AUDIO - prílohy (MP3)
Z dôvodu úspornosti i s ohľadom na rôzne typy pripojenia na internet a počítačové vybavenie užívateľov je možnosť uploadu na stránke blog.sme.sk obmedzená na veľkosť 3 MB. Čo v praxi znamená, že môžete do "súborového manažéra" natiahnuť akýkoľvek počet príloh do tejto veľkosti. A nemusia to byť len fotografie, teda prílohy vo formátoch .jpeg, .bmp, .gif alebo .png, ale pokojne to môže byť aj video či audio príloha (napr. video príloha ´flash´ vo formáte .swf či audio napr. vo formáte MP3).
Pokiaľ ide o zvukovú prílohu vo formáte MP3, je obmedzenie 3MB dosť zväzujúce, pretože nahrávky v tomto formáte bývajú často väčšie. Existuje však optimálne riešenie, ako sa zmestiť do veľkostného limitu a ponúknuť tak čitateľom vášho článku to, čo chcete, aby počuli.
Existuje mnoho programov, ktoré umožňujú úpravu MP3 - teda rozdelenie či skrátenie nahrávok. Drvivá väčšina z nich sú programy z kategórie "shareware" - teda programy platené (prípadne verzie "trial"). A keď som riešil podobný problém, ako urobiť so skladby s veľkosťou 6,7 MB nahrávku veľkú len 2,5 MB, pustil som sa do pátrania a objavil som skvelý free program s názvom "mpTrim 2.00" - ktorý svojimi možnosťami, jednoduchosťou, nenáročnosťou a kvalitou splnil všetky moje očakávania. Jeho inštalácia trvá pár sekúnd, je nenáročný a stiahnuť si ho môžete tu.
Po naištalovaní a spustení sa vám otvorí okno programu a
ďalší postup úpravy vašej nahrávky je veľmi jednoduchý:
kliknite vľavo hore na položku "Open" a vyberte vo vašom počítači skladbu, ktorú chcete upravovať.
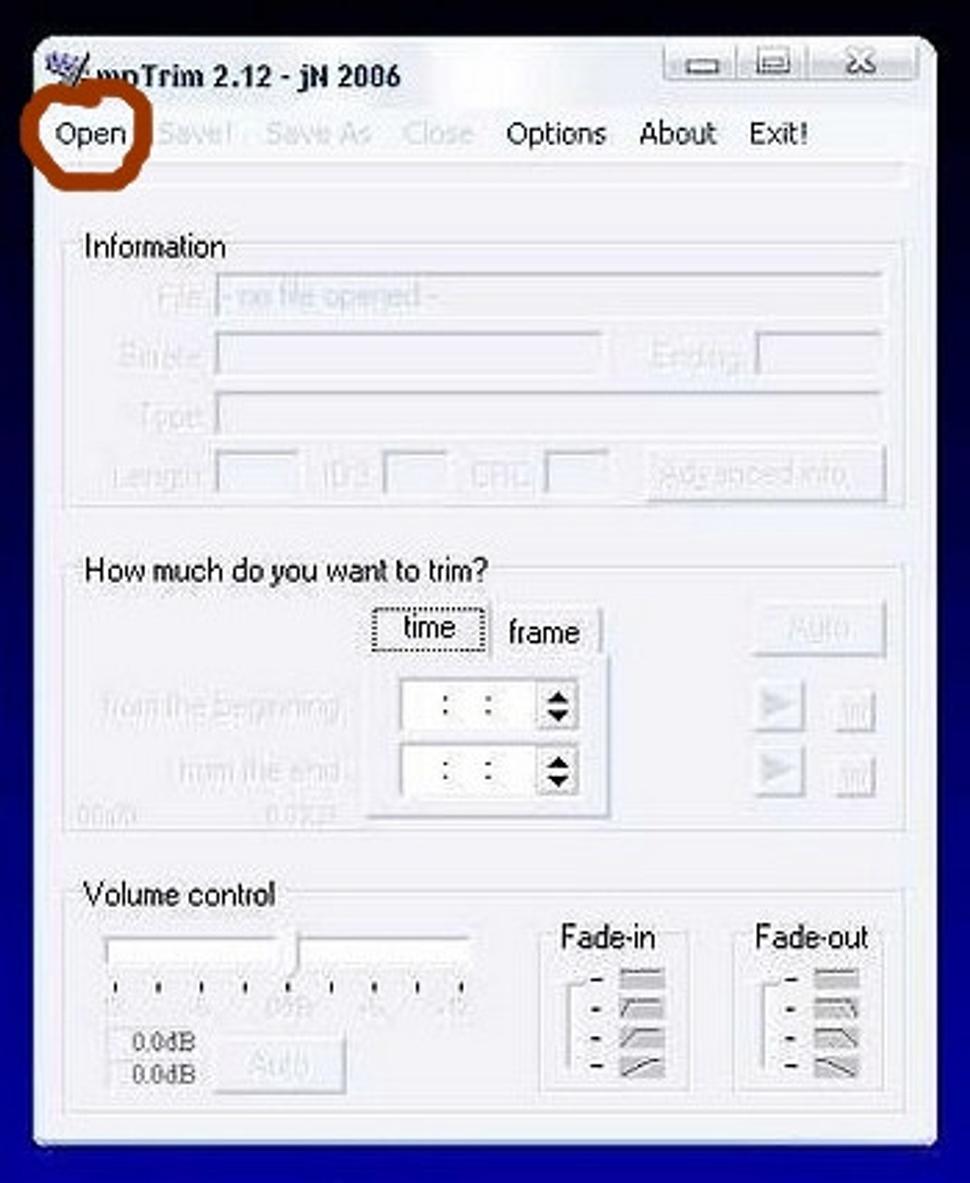
Po jej načítaní sa samozrejme údaje v okne zmenia:
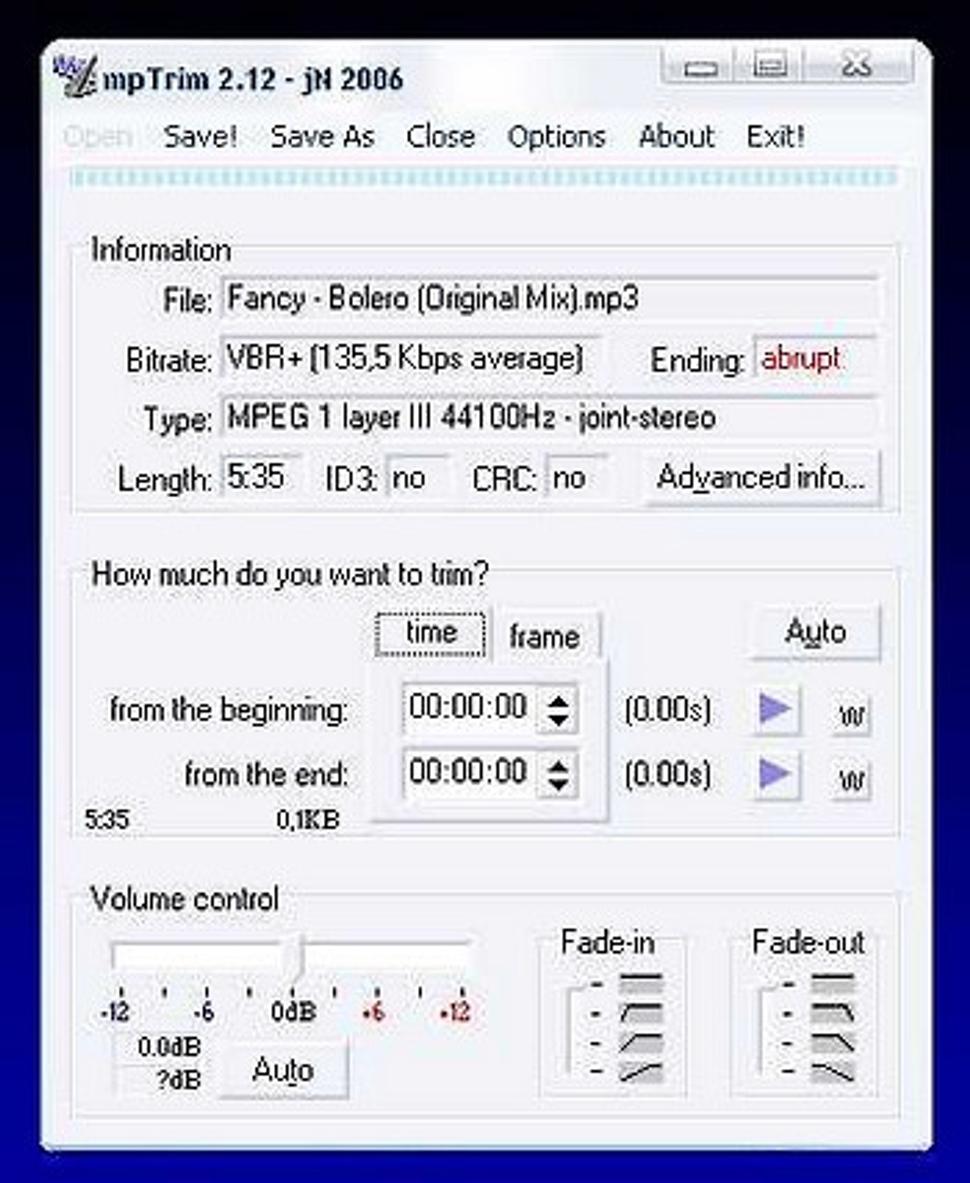
Pre potrebu "skrátenia" skladby pre upload do súborového manažéra sú dôležité len dve položky v tomto okne.
1. položka "from the end" v záložke "time", kde nastavíte čas, o ktorý chcete skladbu na konci skrátiť a vľavo dole sa vám bude zobrazovať výsledný čas nahrávky
(pre zachovenie celistvosti nahrávky je vhodná práve táto voľba - pokiaľ by ste chceli skracovať skladbu od začiatku, je potrebné si ju napočúvať a viac - menej presne nastrihnúť)
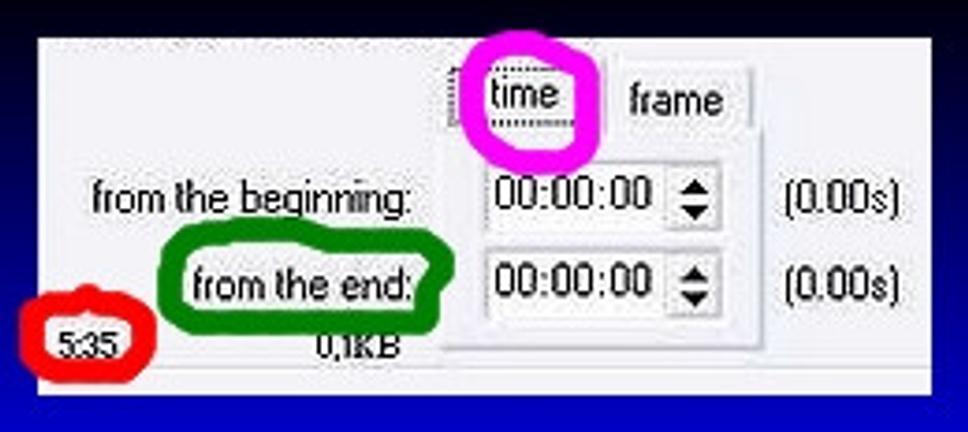
2. v možnostiach "Fade - out" môžete po nastavení času zvoliť "krivku ukončenia skladby" - tzv. ´outro´. Zo znázornených kriviek je zrejmé, ako bude skladba po vašom výbere končiť.
(osobne používam krivku poslednú - skladba ´ide´ jednoducho do ticha)
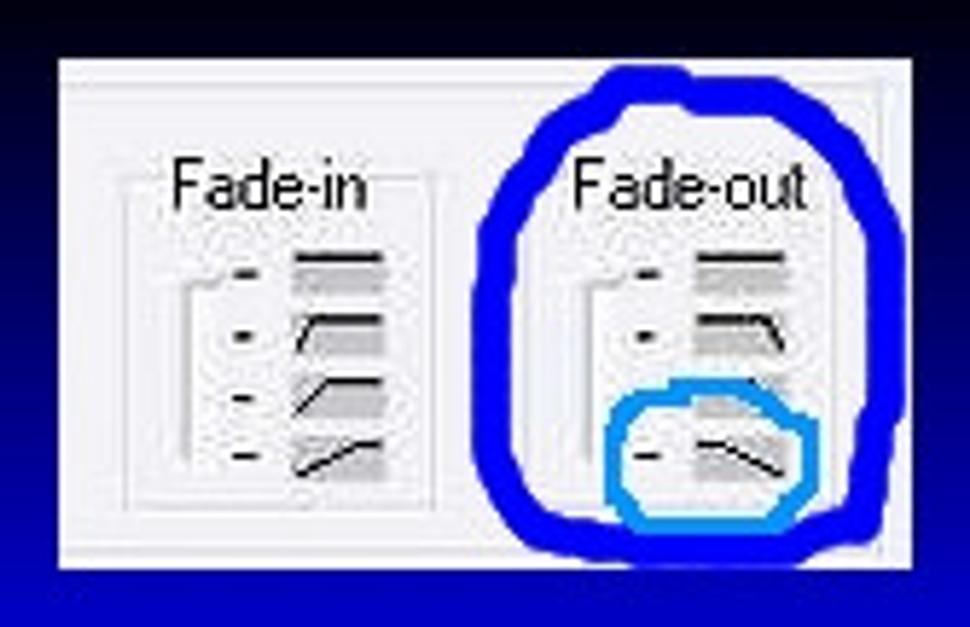
To je - v dvoch jednoduchých krokoch - celý postup úpravy vašej nahrávky. Po tejto úprave stačí vybrať voľbu "Save As" a vytvorenú nahrávku uložiť do vami vybranej zložky v počítači.
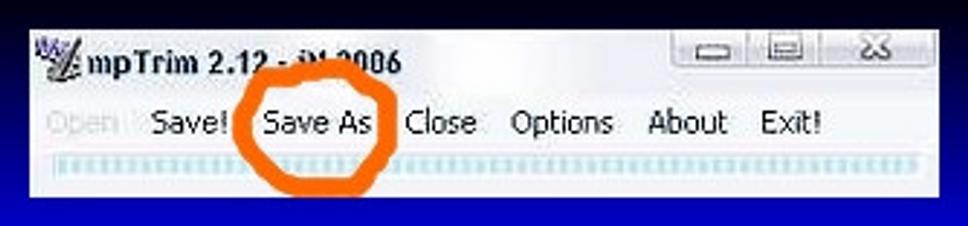
niekoľko tipov:
pokiaľ chcete upravovať nahrávky pre použitie v článku, odporúčam skracovať ich na max. veľkosť 2,5 MB, najmä v prípade, že plánujete do článku vložiť aj ďalšie prílohy, ako fotografie, obrázok do perexu alebo ilustračný snímok k článku.
vytvorené nahrávky pri voľbe "Save As" premenujte korektnými znakmi tak, ako pri uploadovaní fotografií. Vo svojom hudobnom archíve máte pravdepodobne poriadok a nahrávky správne pomenované - to znamená: medzery v názvoch, diakritika a pod. Takúto nahrávku by sa vám nepodarilo na server natiahnuť, preto odporúčam jednoduché (jednoslovné či číselné) označenie a uložiť nahrávku napr. na plochu, kde ju potom pri dotváraní článku jednoducho a pohodlne nájdete.
po uložení upravenej (a správne pomenovanej) nahrávky si skontrolujte pre istotu jej veľkosť jednoduchým spôsobom - kliknite na položku pravým tlačidlom myši, vyberte možnosť "vlastnosti /properties" a ak sa vám nepodarilo nahrávku správne upraviť do požadovanej veľkosti, opakujte postup v programe "mpTrim".
a ešte jeden tip:
túto úpravu vašich skladieb môžete využiť nielen pri tvorbe článku na blog, ale napr. aj pri ´naťahovaní´ skladieb vo formáte MP3 do vášho mobilného telefónu v prípade, že tento formát podporuje, ale nedisponujete príliš veľkou kapacitou telefónu alebo pamäťovou kartou.
Nuž a ako dostať nahrávku priamo do článku?
Upravenú skladbu uploadujete do súborového manažéra rovnakým spôsobom, ako uploadujete fotografie. Voľba, ako umiestniť nahrávku do článku, je už len na vašej fantázii.
1. môžete vložiť zo súborového manažéra skopírovaný odkaz (link článku + link uploadovanej nahrávky) ako link "pod slovo", to znamená:
myšou označiť vybrané slovo
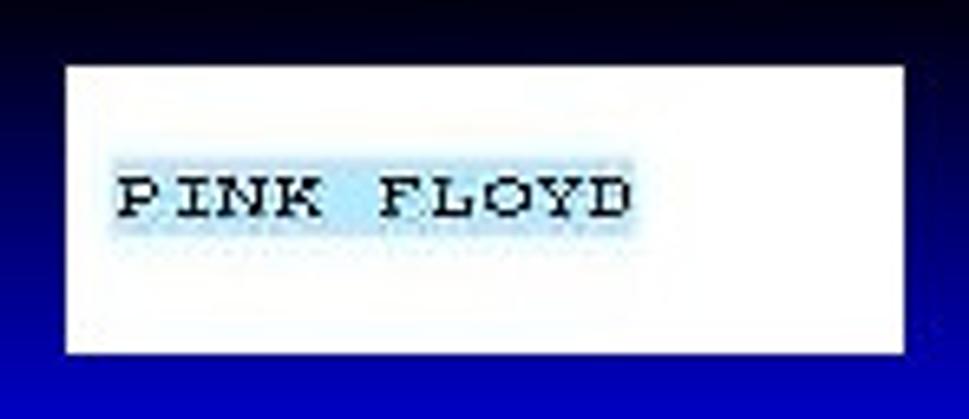
kliknúť nad oknom editora na ikonku pre vloženie odkazu
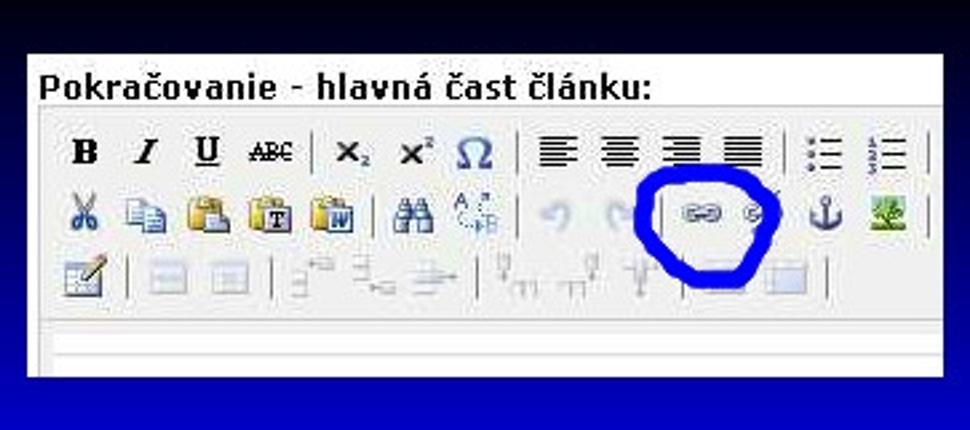
do okna "URL odkazu" vložiť namiesto internetovej adresy link článku + link MP3 skopírovaný zo súbor. manažéra a potvrdíť kliknutím na tlačidlo "Vložiť".
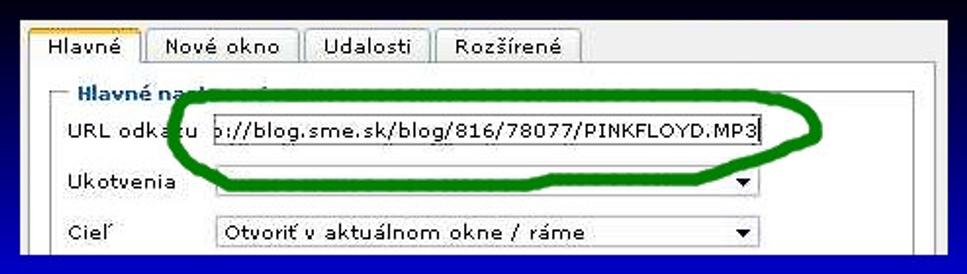
2. nahrávku môžete vložiť "pod obrázok" a postup je v podstate rovnaký. Len s tým rozdielom, že uploadujete do súbor. manažéra fotografiu, ktorú následne vložíte do článku. Potom fotografiu označíte kliknutím na ňu, opäť kliknete nad editorom na ikonku pre vloženie odkazu, do okna URL vložíte link článku + link MP3 skopírovaný zo súbor. manažéra a potvrdíte kliknutím na tlačidlo "Vložiť".
Či sa rozhodnete pre 1. alebo 2. spôsob umiestnenia nahrávky do článku, bude to v konečnom dôsledku vyzerať tak, že sa čitateľovi po kliknutí na slovo či na fotografiu otvorí a spustí skladba v jeho implicitne nastavenom audio - prehrávači.
Súvisiace články:
* práca s textom práca s fotografiou 1 práca s fotografiou 2 vkladanie videa a flash animácii vkladanie MP3 ešte raz






