1) Nastavenie zlomov strán
Pomocou tlačidla Zobraziť/Ukážka zlomov strán zobrazíte zošit tak, ako sa bude tlačiť. Teda rozdelenie na jednotlivé strany. Navyše môžete ťahaním myši posúvať zlomy strán. Takže sa vám už nestane, že pol tabuľky budete mať na jednom papieri a pol na druhom.
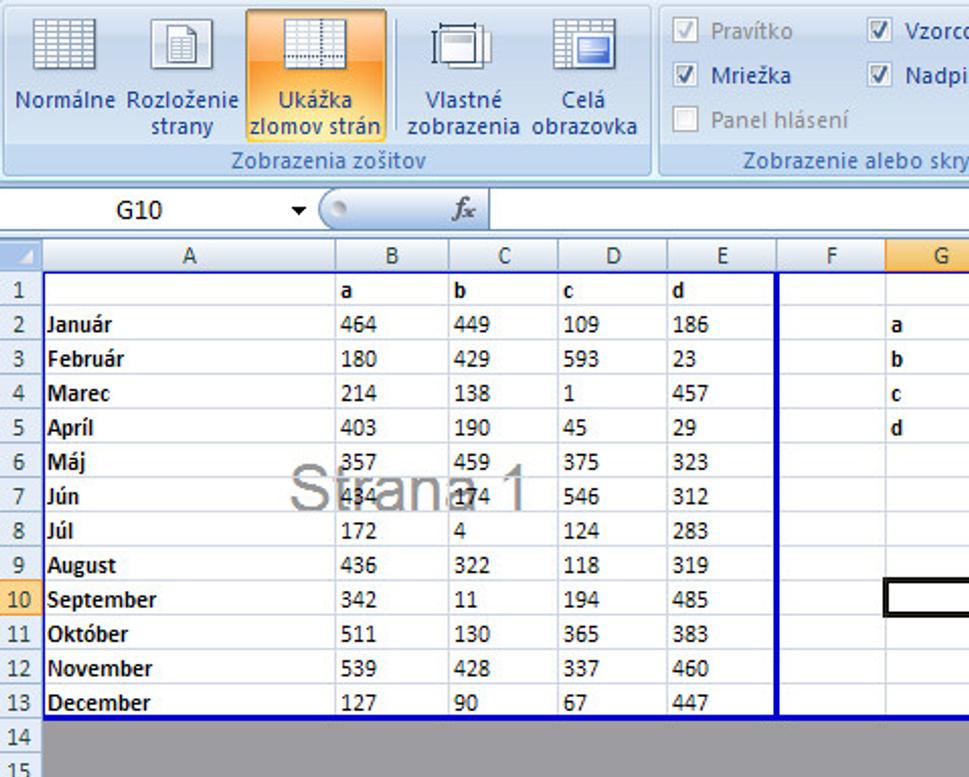
2) Pomenovanie bunky
Pomenovanie slúži skôr na pomenovanie nejakého rozsahu dát, ale môžeme pomenovať aj nejakú bunku. To nám môže poslúžiť napríklad na sprehľadnenie konštánt, ktoré používame v zošite.
Príklad:
V nasledujúcom príklade máme v bunke C1 konštantu: číslo, ktoré udáva konverzný kurz. K tejto bunke môžeme pristupovať (vkladať ju do vzorca) zadaním adresy bunky (teda C1), alebo mena (v tomto prípade "euro").
Meno bunky zvolíme tak, že klikneme na ňu pravým tlačidlom, a zvolíme "Pomenovať rozsah".
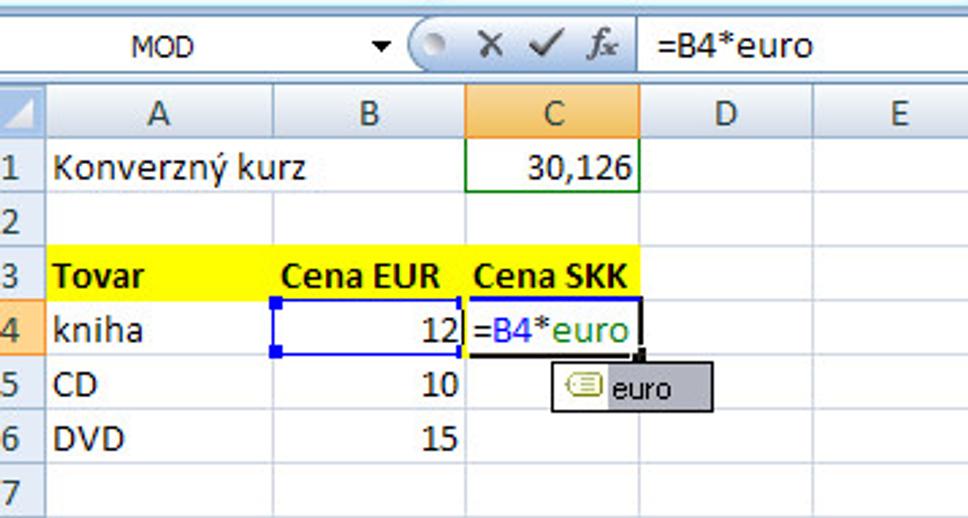
Takéto vkladanie má viac výhod:
- pri prenesení hodnoty na inú bunku sa nám mení adresa bunky, ale meno ostáva rovnaké
- ľahšia zmena údajov (napríklad na niektoré tovary by sme mali zľavu, a chceme ju upravovať)
- prehľadnejší zošit (keď máme v zošite veľa údajov, nemusíme vedieť, aká hodnota je na určitej bunke, ktorú použijeme vo vzorci. Používanie mien zjednodušuje a sprehľadňuje zošit)
3) Skrytie hárku
Ak máte v zošite viac hárkov, môžete niektoré skryť. Je to výhodné vtedy, ak hárky dočasne nepotrebujete, a nechcete, aby vám zavadzali. Neskôr ich môžete znovu odkryť. To isté môžete robiť aj s riadkami a stĺpcami.
Tlačidlo: Domov/Formát/Skryť a odkryť
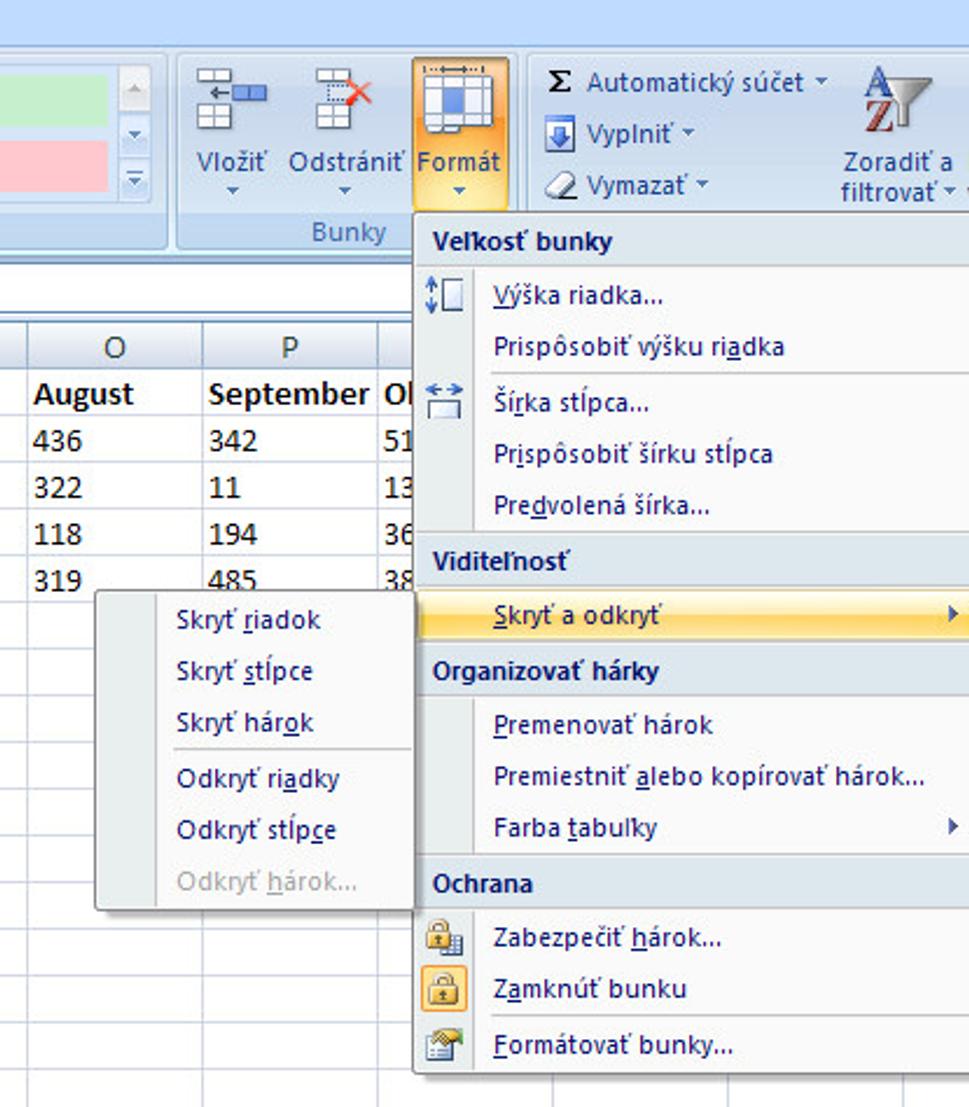
4) Kopírovanie obsahu do nesúvislej oblasti
Občas potrebujeme skopírovať nejakú bunku do buniek, ktoré spolu nesusedia.
Napríklad, hodnotu bunky A1 potrebujeme skopírovať do diagonály, ako na obrázku. Využíva sa to často pri tabuľkách typu "každý s každým" (obrázok).
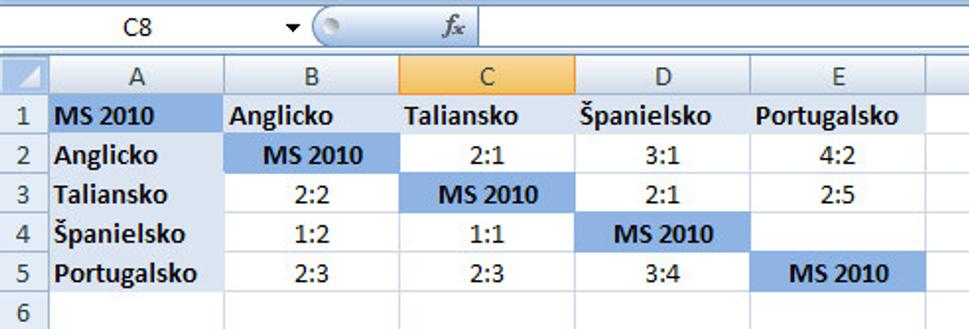
Čiže zvolím bunku A1, skopírujem ju (Ctrl+C), potom podržím len Ctrl a označím bunky na diagonále. Hodnotu vložím stlačením Ctrl+V.
Pri tomto jednoduchom príklade by nebol problém skopírovať hodnotu do každej bunky zvlášť, ale pri komplikovanejších oblastiach to môže ušetriť dosť času.






