Takže, prvé čo uvidíte po úspešnej inštalácii a spustení je úvodná obrazovka.
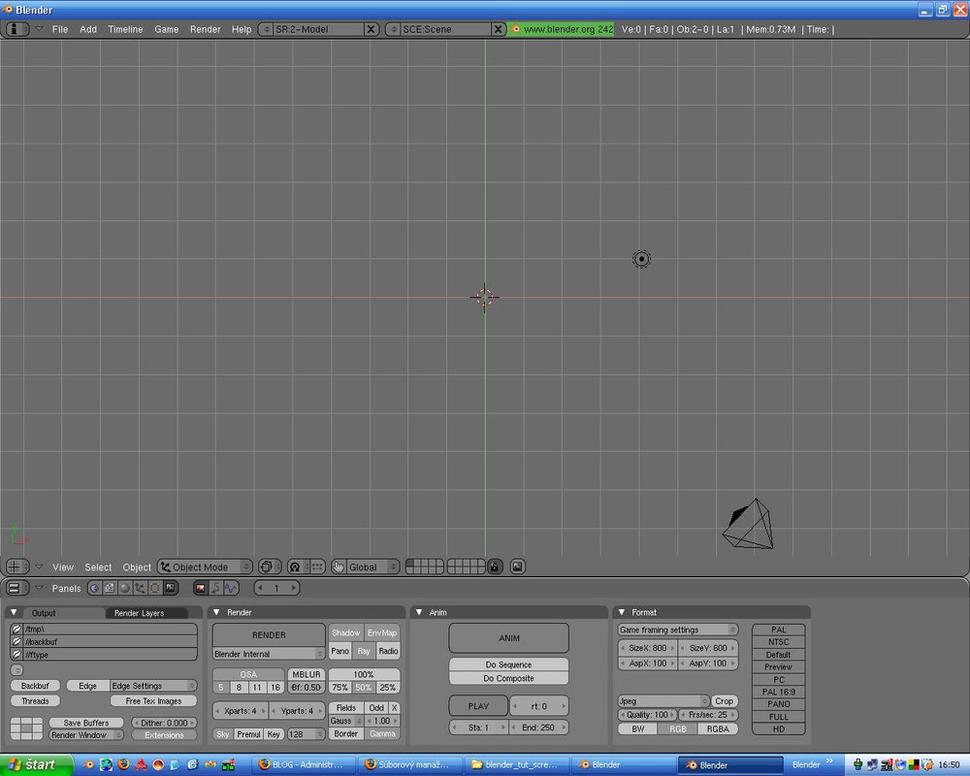
Defaultne je pohľad nastavený zhora, t.j. vidíte zelenú Y os a červenú X os. Aby sme si vysvetlili základný pohyb, začneme zoomovaním. Jednoducho, koliečkom myši. Smerom hore priblížime, smerom dole oddialime. Ten červenobiely terčík sa volá Cursor. Jeho pozíciu môžete meniť kliknutím na hociaké miesto na ploche. Toto sa však neodporúča, pretože od verzie 2.42a už jeho pozíciu nejde vrátiť jednoduchým Ctrl+Z (defaultná skratka pre Undo v 90% aplikáciách). Cursor je dôležitý najmä pri vkladaní nových objektov, kde sa ich stred umiestni do kurzora.
Pohyb: V Blenderi sa hýbať objektom dá dvoma spôsobmi. Najprv si však vyberieme objekt (nie ľavým, ale pravým tlačítkom myši). Potom stlačíme buď klávesu G (angl. grab = uchopiť) a umiestnime si objekt niekam preč.
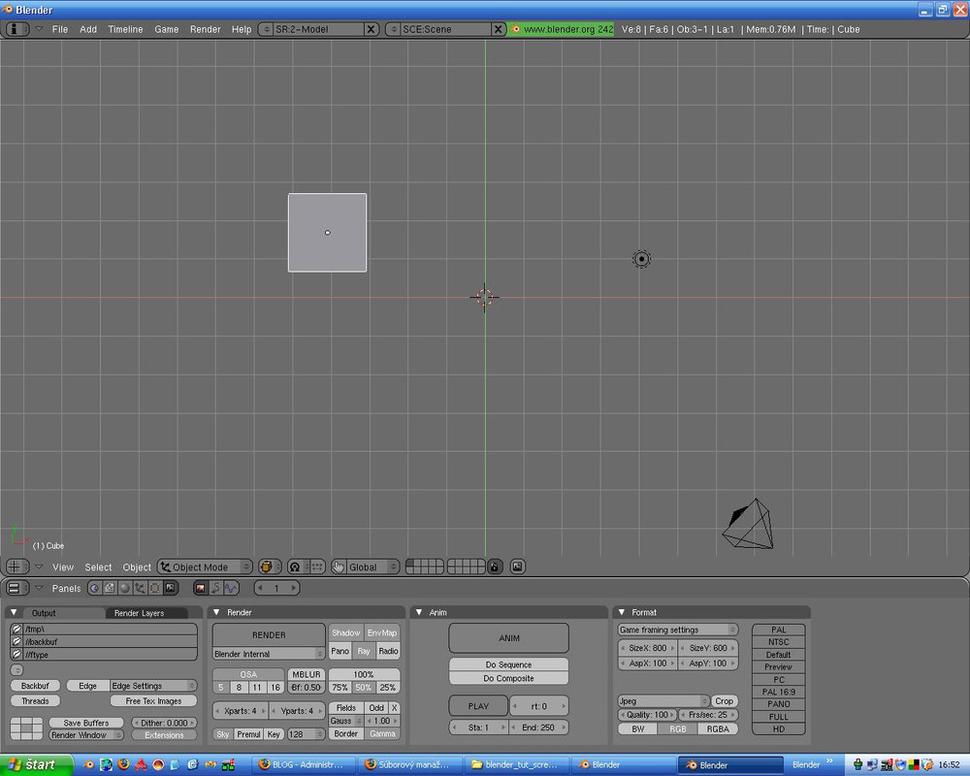
Druhý spôsob je akoby nakreslenie čiary na ploche ľavým myšítkom (tlačítko myši - je rýchlejšie povedať to ako myšítko). Po jeho pustení si môžme objekt znova niekam posunúť. POZOR! Z vlastnej skúsenosti odporúčam hýbať objekty klávesou G - vyhnete sa tým zbytočným otravám s napravovaním kurzora, keď pri hektickej náhodou program nezaregistruje, že ste urobili čiarku, ale bodku.
Čo ale, ak potrebujete dostať objekt presne o 3 jednotky vyššie? Opäť veľmi jednoducho - po stlačení G (alebo pusunu myšou) jednoducho stačí stlačiť písmeno príslušnej osy (X, Y, Z), po ktorej sa má teleso hýbať, a máte ho tam, kde chcete.
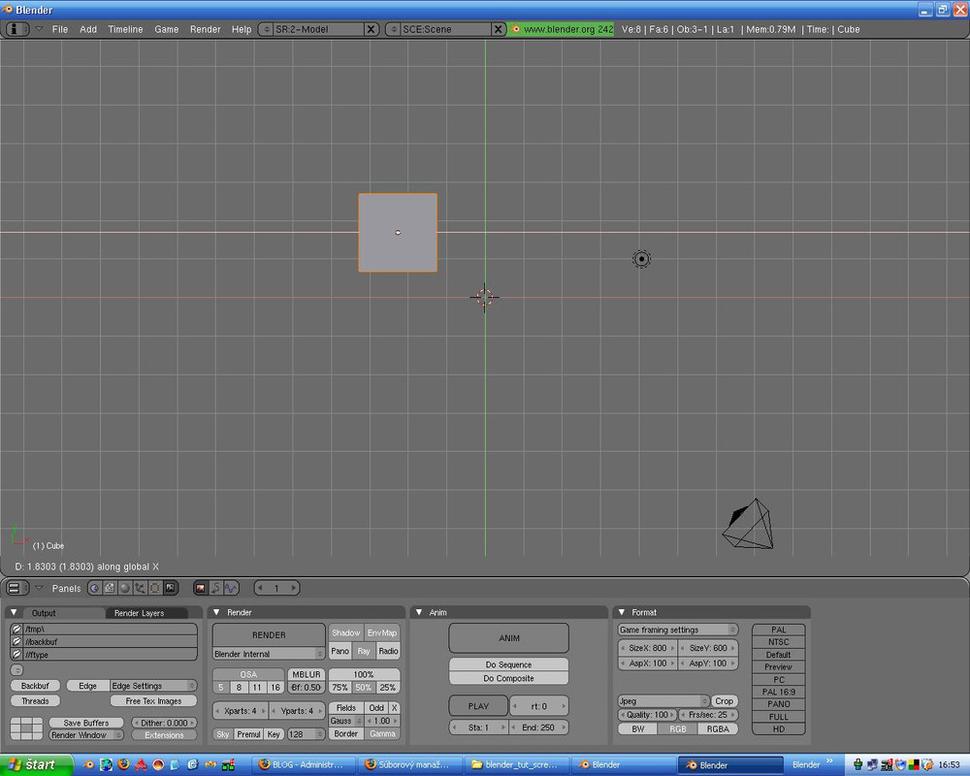
A čo robiť, keď potrebujete, aby bolo o niečo vyššie? Ako ste už sami zistili, z horného pohľadu sa nedá posúvať po ose Z. A preto: stlačte a držte stredné koliečko myši, a rotujte pohľadom ako na kolotoči. A keď chcete presný kolmý pohľad na celú scénu? pozriete sa na pravú stranu vašej klávesnice, uistíte sa, že Váš NumLock funguje, a klávesami 0 až 9 meníte pohľad.
7 = pohľad zhora (Z)
1 = pohľad spredu (Y)
3 = pohľad zboku (X)
0 = pohľad z kamery (o tej bude reč trochu neskôr)
8/2 = pravidelné zvyšovanie/znižovanie uhla pohľadu
4/6 = to isté, len doľava a doprava.
5 = toto je prepínač medzi ortografickým (technickým) a perspektívnym pohľadom. Lepšie sa pracuje v ortografickom (default), no ani perspektíva nie je nazmar.
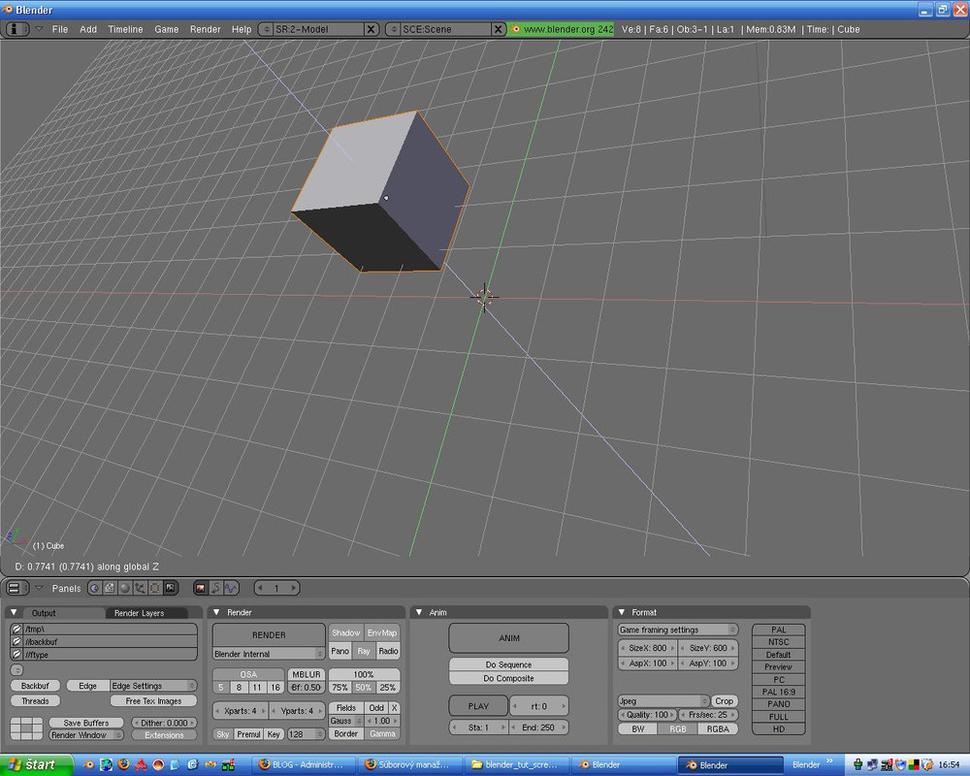
A ak máte uhol pohľadu v poriadku, ale potrebujete sa len dostať bližšie k ľavej strane kocky? Shift+MMB (stredné tlačítko), uvidíte čo to spraví. Ctrl+MMB je ďalší spôsob zoomovania. Dostali ste sa niekam inam, a neviete sa presne vrátiť tam kde ste boli? Klávesa C urobí svoje. Zacentruje Váš pohľad na kurzor. A preto ak ste ho menili medzičasom, dúfam že Vás neporazí - práve ste okúsili dôležitosť správnej polohy kurzora :)
Tak, pohyb by sme mali. Ak chcete objekt zmenšiť/zväčšiť, zase jednoducho - od anglického size, scale (teda veľkosť, mierka) stlačíte S. Keď ste spokojní, stačí klik či Enter.
Hýbať sa už viete. Ale čo s renderom? Klávesou F12 sa Vám to iste podarí. Chcete väčší obrázok? F10 - sledujte dolnú časť Vašej obrazovky. Ak ste trochu angličtiny znalí, nebude to pre Vás španielska dedina. Pre tých ostatných: veľké tlačítko Render je to isté čo F12. Menu tesne pod ním udáva, ktorý renderovací engine sa má použiť - či integrovaný, alebo Yafray (www.yafray.com, poprípade nájdete Yafray na Googli). Napravo určujete správanie rendera: povoliť/zrušiť výpočet tieňov, Ray znamená Raytracing, čo sú v podstate lúče... Ide o to, že Blender je "program pre umelcov". Znamená to, že všetky voľby sú dostupné, a hrať sa s nimi je povinnosťou. Samozrejme, ak sa už niekto pohral a objavil správanie sa nejakého reálneho objektu, na internete sú databázy podobných vecí.

Jaj, skoro som zabudol. Ak chcete pridať hocičo do Vašej scény, stlačte Space a vyberte si. Po vložení Meshu sa nachádzate v Edit Mode - vyjdite z neho Tabom. Musíte si uvedomiť, že zatiaľ čo človek považuje za objekt celý stôl, Blender rozlišuje Hmotu (Mesh) a Object. Object je v tomto prípade niečo ako hmotný bod telesa, je to taká bodka, ktorú Blender chápe ako stred telesa bez ohľadu na to, kde leží. Lepšie vysvetlenie podá obrázok:
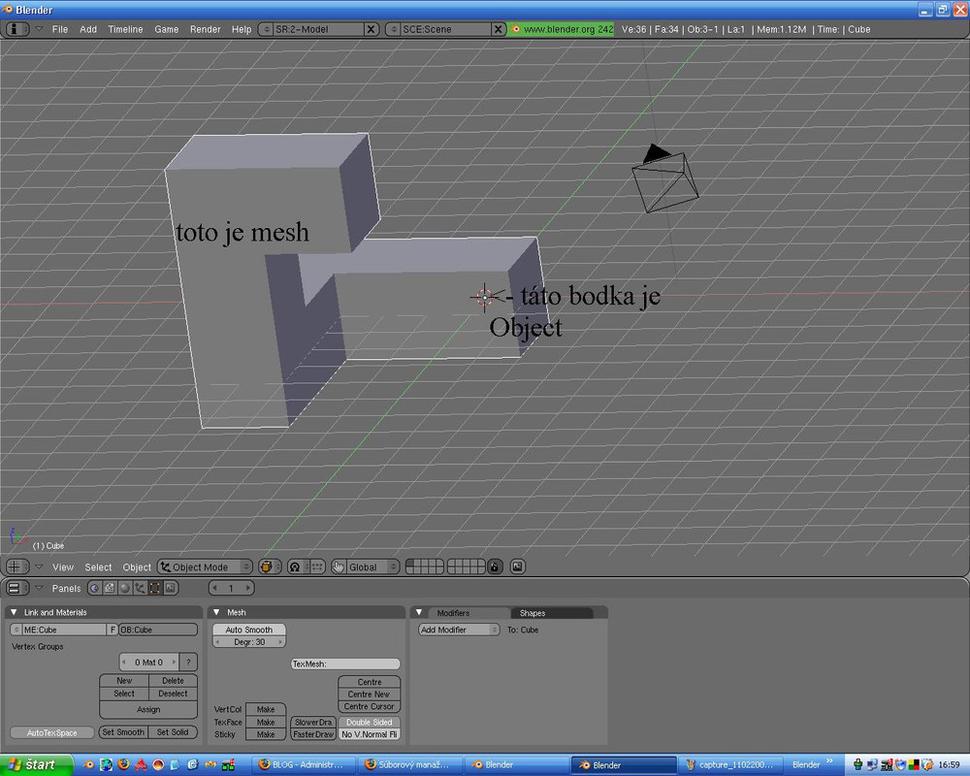
Skúste takýto objekt rotovať: vidíte, že Blender počíta rotáciu, veľkosť aj pozíciu od Objectu (tej bodky), nie od logického stredu. Aby ste to vyriešili, po stlačení F9 v bloku druhom zľava sú 3 tlačítka: Centre (presunie Mesh tak, aby Object zostal tam kde je, no aby to celé bolo vycenrtrované), Centre New (to isté len s tým rozdielom, že sa presúva Object a Mesh ostáva) a Centre Cursor (bez ohľadu na to, kde je Mesh, Object sa presunie na pozíciu kurzoru). Vyskúšajte si všetky tri možnosti.
Základy sme zvládli. Ak ste jeden z prvých, čo čítate tento tutoriál, ktorý ešte nemá pokračovanie, alebo proste chcete vedieť viac, môžem Vám odporučiť stránku www.blenderartists.org , kde nájdete dosť tutoriálov (aj videotutoriálov, odporúčam pozrieť si ich všetky, väčšina je v angličtine). Inak Vám neostáva čakať, až kým neuverejním druhú časť, kde si povieme o základnom modelovaní s Meshom a aj s Curves. Pravdepodobne.
Dovtedy prijímam všetky pripomienky apod. a prajem príjemné chvíle. Dočítania!






