Štruktúra:
1. Hon za plánmi
2. Rýchlokurz Edit Modu
1. Hon za plánmi
(Ak už máte blueprinty naporcované, preskočte prosím túto časť.) Najväčšiu databázu blueprintov nájdete na www.the-blueprints.com.
Teraz spustíte nejaký 2D editor obrázkov (Gimp, Photoshop apod.). Ak máte blueprint vo formáte bmp alebo gif, vystačíte si aj so Skicárom - hlavne treba výsledné súbory ukladať ako BMP (v Skicári), pretože Vás to nezabije a jpeg kompresia v Skicári je dosť divná.
Potrebujete obrázok rozrezať na 4 pohľady - predný (F ako front), zadný (R ako rear), bočný (S ako side) a horný (T ako top). Najlepšie je, ak ich upravíte tak, aby kraje obrázkov boli zároveň krajmi auta.
2. Rýchlokurz Edit Modu
Zapnite Blender. Ak tam už máte kocku, prepnite sa do Edit Modu klávesou Tab, alebo myškou v ľavej dolnej časti:
Tak, máme žlté vertexy, žlté hrany (Edges) a fialové plochy (Faces alebo Polygons, s označením Polygons sa však nestretnete). Tak, chceme tým hýbať? Môžme, tým istým spôsobom ako v Object Mode. Stlačíme klávesu A na odznačenie vertexov (takisto pre ich označenie). Teraz jasne vidíte, ako niečo vyzerá, keď je niečo označené a niečo nie. Posunieme si jeden hociktorý vertex hociktorým smerom:
Všimnite si, že ak máte trochu viac priblížené, objavuje sa Vám stále hustejšia mriežka. V pohybe ju môžte využiť, a to tak, že pri pohybe budete držať Crtl. Táto funkcia je "prenosná", tzn. využijete ju takisto pri rotácii, škálovaní a pri pohybe. Ak ste sa pomocou Ctrl iba priblížili Vami požadovanému výsledku, môžte polohu/rotáciu/veľkosť dotuningovať Shiftom - tým istým spôsobom ako ste robili s Ctrl. Všimnite si, že akonáhle meníte stav niečoho, vľavo sa Vám hýbu čísla. To znamená, že ak chcete teleso napríklad zväčšiť na 200-násobok, stlačte S a na NumLockovej číselnici iba naťukajte číslo 200. Stlačte Enter a máte túžený výsledok.
Také veľké zväčšenie ale potrebovať nebudete, takže pokojne Undo. Chcete vybrať viac vertexov? So stlačenou klávesou Shift ich po jednom vyberte, ktorékoľvek chcete. Ak na označený vertex kliknete znova, odznačíte ho. Rýchlejší spôsob je však klávesou B. Jednoducho vyberte, čo sa Vám páči. Krásne je na tom to, že keď ešte potrebujete nejaké navyše, opäť iba B a pôvodne označené vertexy vám ostanú vo výbere. B a Alt spôsobuje odznačenie. Kombinácia BB je detto, akurát v kruhovom prevedení, a odpadá tu nutnosť po každom výbere znova ťukať do klávesnice. Veľkosť výberu určujete kolieskom myši.
Potrebujete viac vertexov? Nemusíte pridávať viac meshov do toho istého objektu (aj keď aj to využijete), môžte stlačiť Shift+D na vyznačené vertexy a máte ich duplikované.
Ak ich chcete na tom istom Edge, máte 2 možnosti. Buď to stlačíte F9 a vo voľbe v rámčeku stlačíte Subdivide (tá istá ponuka sa dá vyvolať aj klávesou W - ponúka trocha iné možnosti). Táto voľba je jednoduchá, nové vertexy sú umiestnené do stredu Edgu, tj. vzdialenosti 2 vertexov. Dá sa potom posúvať po osiach, ale ak máte krivý Edge, klávesou K vyvoláte podobnú ponuku ako na obrázku, a po vybratí Knife (Exact) jednoducho prerežete Edge kde sa Vám zachce (klik, ťaháte čiaru cez Edge, klik a Enter.)
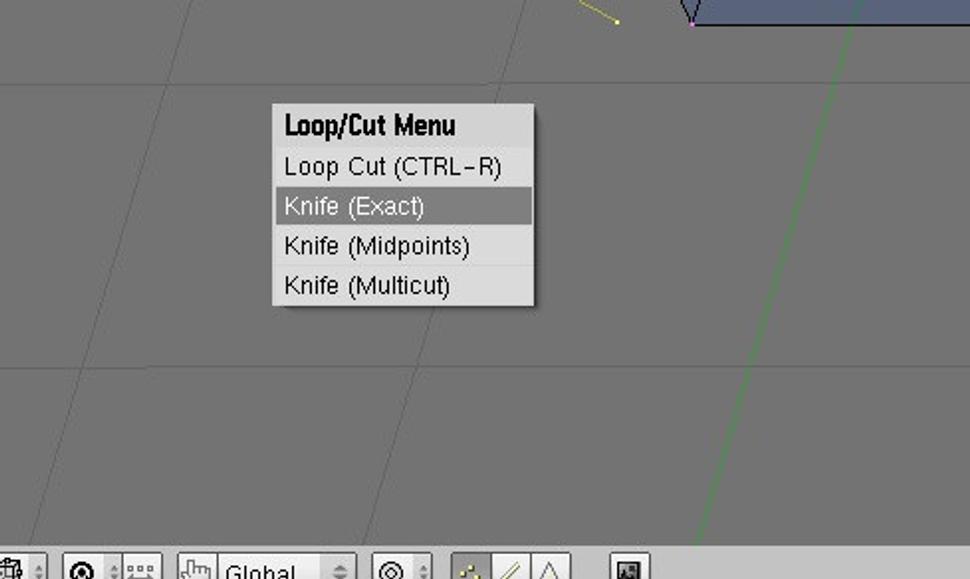
Pri modelovaní sa vyvarujte trojuholníkov, môže to po následnom SubSurfe vyvolať problémy. Teraz si vymažeme kocku a vložíme UVSphere... POZOR! Ak vymažete všetky vertices v Editmode, ostane Vám stále objekt Cube. Ak do Editmode vložíte UVSphere s objektom Cube, bude sa to stále hlásiť ako Cube, nie Sphere. Príklad:
Preto bacha na Editmode - po niekoľkých dňoch si ale zvyknete a nebude to problém. OK, skúste si to vyrenderovať - je to kockaté, ploché, divné. Preto treba zapnúť Set Smooth v F9:
No vidíte, krásna gulička. Ak si priblížite kameru na jej hranu, zistíte, že sa len tvári ako hladká, okraje sú stále hranaté. Niekedy to môžte využiť na urýchlenie renderu, no ak to potrebujete v detaile, poslúži Vám modifikátor SubSurf, celým menom pravdepodobne Subdivision Surface.
Teraz jeho možnosti:
Catmull-Clark: výpočet, ako subdividovať povrch. Catmull-Clark je dokonalejší, občas môžte využiť aj Simple subdiv.
Levels: Počet, koľkokrát má byť povrch rozdelený v čase editovania. Bacha na to, veľký počet výrazne zvyšuje počet vertexov.
Render Levels: Obyčajne je lepšie nastaviť na väčšie číslo ako Levels, keďže rozdelenie povrchu spočíva len v jeho výslednej polohe.
Nemôžem sa teraz na túto tému veľmi rozpísať, ale skúste si, čo robia rôzne hodnoty.
Ak stlačíte Apply (v paneli Modifications), doteraz "predstieraný" Subsurf sa aplikuje na Vašu guličku, a vEditmode budete mať zrazu viac vertexov. Preto opatrne. Dá sa to vrátiť kombináciou Ctrl+Z, no stane sa, že na to zabudnete apod. Určite ste si všimli, že v Modifications paneli, teda tam, kde ste volili Subsurf, je viac vecí. Tu je stručný popis ich funkcií (upozorňujem, že sa s každým treba trochu pohrať, aby ste "zmákli" ich využitie):
Array - Pole, násobí objekt podľa dĺžky nadradenej krivky, udaním celkovej dĺžky vzniknutej reťaze, alebo počtu opakujúcich sa kúskov
Boolean - ak do poľa "Ob:" napíšete meno objektu a zvolíte typ operácie, objekt automaticky vytvorí buď spojenie, výrez alebo niečo medzi.
Armature - používa sa na modelovanie častí tela (Bones) spolu s Armature objektami (Space->Add->Armature)
Wave - spôsobuje vlnenie objektu, radím vyskúšať si to na zväčšenom Plane :)
Decimate - musím sa priznať, neviem. Ale ak niečo budem vedieť, dopíšem...
Mirror - spôsobí zrkadlenie obrazu v smere X, Y, Z osi. Zapamätajte si: vždy prekladá cez Object Centre, a preto pozor kde je!
Build - ak chcete znázorniť skladanie objektu. Ak má objekt veľa polygónov, je zaujímavé zapnúť Randomize funkciu - a potom už len držať šípku doprava :)
Curve - spôsobí deformáciu objektu podľa nadradenej krivky
Lattice - niečo ako silové pole, vysvetlenie a použitie nájdete v angličtine tu
Ešte jedna dôležitá funkcia: ak máte vybratú určitú oblasť a chcete ju natiahnuť, netreba ju posunúť, K rozrezať a dať naspäť do pôvodnej polohy. Stlačte E (extrude) a už len umiestnite novovzniknuté vertexy/edge/polygóny. Ak potrebujete spojiť 2 vertexy, označte ich a stlačte F. Tým istým spôsobom sa dajú robiť aj nové polygóny, ale len ak počet vertexov nepresahuje 4.
Už len v skratke:
Screw - stočí objekt podľa nadradenej krivky alebo daným smerom
Spin - extruduje dookola, hodí sa pri výrobe pohárov
Spin dup - iba zduplikuje hrany s vertexami, vynechá vytvorenie polygónov medzi nimi
Pozor! Asi Vás tieto moje upozornenia už otravujú, ale treba si dať pozor pri tomto, lebo sa točia okolo Cursora. Aby ste nemuseli ísť odznova.
Už len záver: v Object mode si skúste stlačiť N - môžte zmeniť názov objektu, upraviť jeho presnú číselnú pozíciu, presne ho otočiť zmenšiť... (Niečo podobné by som potreboval do 3dsmax7, nemáte niečo? :D)
K tým pohľadom: na hrane medzi panelom a viewportom stlačte RMB, vyberte Split screen a máte.
Obrázok vložíte cez View->Background Image, zapnete Use Background Image, nádete cestu a máte ho tam. Týmto spôsobom si môžte emulovať prostredie z iných programov - v každom viewporte si nastavíte iný pohľad. To už viete :D
V menu Help->Mouse and Hotkey Action reference sú napísané všetky funkcie ku každej klávese, ak si s niečím nebudete vedieť rady.
Na záver Vám poradím rozsiahlu anglickú stránku o Blenderi s veľkou databázou tutoriálov:
http://en.wikibooks.org/wiki/Blender_3D:_Tutorial_Links_List#Blueprints
Pravdepodobne som skončil, uvidíme sa nabudúce. Neviem, čo Vám vysvetlím, asi o materiáloch, ale uvidíme. Dovtedy sa majte pekne.














