Nastavovanie blueprintov
Zo všetkého najprv potrebujeme 2D editor. Na tento účel všakpostačuje aj klasický windowsácky skicár (mspaint.exe), len si treba dávaťpozor, aby ste nepracovali so stratovými formátmi (ako napríklad JPEG), ales bezstratovými (akými sú napríklad 24-bit BMP). Vhodný blueprint môžte nájsťna stránke http://www.the-blueprints.com,kde je obrovská databáza blueprintov áut, lietadiel z rôznych historickýchobdobí, lodí, zbraní a podobne. Pri výbere sa snažte, aby Vami vybraný plánmal všetky štyri pohľady (F, R, T a S = front, rear, top a side). Ideálnyblueprint by mal vyzerať asi takto:
Bohužiaľ, je neslávnym faktom, že honba za správnymblueprintom nemusí skončiť vždy úspešne. Keďže sú tieto plány robené hlavnez neoficiálnych zdrojov (čo je väčšinou základom ich dostupnosti zdarma),asi iba 40-50% je korektných. Ostatné majú problém nepresnosti: 3 pohľady Vámsedia, no štvrtý ani za svet. Ja mám napríklad takýto problém s vozidlamiAston Martin DB9, Vanquish S či Vantage.
Keď máme stiahnutý blueprint, treba ho rozrezať na štyri častitak, aby v každej časti bol obsiahnutý jeden pohľad. Snažte sa o to,aby kraje obrázkov boli zároveň aj krajmi pohľadov. Táto presnosť je skoro životne dôležitá, pretožeakonáhle máte zlý blueprint/zlé nastavenie, Váš model bude vyzerať tak trochu ťarbavo,alebo sa ani nedostanete k tomu, aby nejako vyzeral. Naším cieľom v úpraveblueprintov je dosiahnuť asi takýto výsledok – obrázky majú rovnaké rozlíšeniea blueprint je v nich zacentrovaný. Veľkosť obrázka je zvyčajne1024×1024, ale pri väčších pokojne môže byť aj napríklad 2048×2048, Blender to zvládne.Príklad:
Toyota Supra po úprave, pohľad spredu
Tento výsledok sa dá dosiahnuť jednoduchým použitím kombinácieGIMPu a Windowsáckeho Skicára. Stačí, ak vytvoríte nový obrázokv Gimpe a vložíte orezaný obrázok kombináciou [CTRL]+[V]. Ten saautomaticky vycentruje. Po spracovaní všetkých štyroch obrázkov ich môžetepostupne vkladať do Blendera.
Poznámka: na samotnej stránke (the-blueprints.com) nájdeteaj ďalší návod na nastavenie blueprintov;tento spôsob sa mi však príliš neosvedčil, nakoľko je neskôr potrebnézarovnanie obrázkov v Blenderi, a to už neposkytuje takú presnosť akotento spôsob.
Porozdeľujeme si pohľad na 4 časti (pravý klik na hranu,split areas). V troch pohľadoch nastavíme Front, Top a Side. V štvrtomnastavíme pohľad kamery; získame tým aj celkový pohľad na náš rozvíjajúci samodel. (TIP: ak sme hotoví s modelovaním predka, namiesto Front pohľadu nastavímeRear, vymeníme obrázok a v pohode pokračujeme.)
Keď máme nastavene pohľady, vložíme background image, teda nášblueprint. View -> Background image a loadnete si Váš obrázok do každéhopohľadu. Samozrejme, že do každého pohľadu iný J
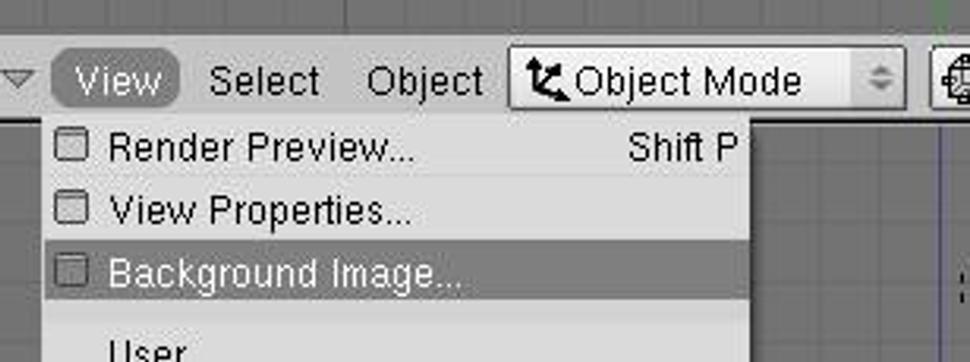
Keďže rozmery máme pri všetkých obrázkoch rovnaké, jedinávec ktorú nám ostáva spraviť je nastavenie správnych pohľadov (respektíveloadnutie a zobrazenie správnych blueprintov). Korektnosť nastavenia si overímevložením jednoduchého objektu (napríklad Plane bude stačiť). Skúsime vytvarovaťnapríklad kapotu auta. Keď sedí tak ako má, môžeme sa pustiť do modelovania.
Modelovanie
Je viac spôsobov ako vymodelovať auto. Box-modelling,pomocou NURBS alebo mesh. Mne osobne sa najviac pozdáva metóda extrudovaniahrán. Odkiaľ začnete, je vaša vec; ja však väčšinou začínam spredu, konkrétneblatníkom.
Asi takto by malo vyzerať rozrezanie viewportova nastavenie blueprintov; vpravo dole je pohľad z kamery (Num 0)nahradzujúci perspektívu. Pri modelovaní je dôležité, aby ste brali do úvahy ajcelkový tvar modelu (auta, lode, lietadla), lebo z plánov nevycítiteperspektívu. Preto sa nepúšťajte do modelovania niečoho,o čom nemáte ani páru.
Pokračujeme predným blatníkom a zapneme Mirror (F9->Modifiers)– ak ste medzitým nepremiestňovali Object Center, ste v pohode. Ak však predsalen došlo ku zmene jeho polohy, ľahká pomoc: umiestnite kurzor približne dostredu súradnicovej sústavy, stlačte Shift + S a zvoľteCursor->Grid. Pravdaže, nachádzajú sa tam aj iné možnosti; ak máte čas,poskúšajte si nanečisto, čo ktorá voľba robí. Neskôr vám tento „skill“ môžeprísť vhod.
Pri Mirrore je fajn zapnúť voľbu Do Clipping – predídete týmzbytočným komplikáciám pri neskoršom modelovaní.
Postupne vytvarujeme celý blatník. Máme na výber: chcemelow-poly model, ktorý bude použiteľný v hrách (maximálny počet polygónovsa pohybuje od 6000 do 8500), alebo vysoko detailný high-poly model, ktorýbudeme „fotiť“ a vkladať si ho na pozadie (plochy, samozrejme).
Pri low-poly modelovaní môže byť model z jednej, dvochčastí (teoreticky sa dá rozdeliť na sklo a všetko ostatné, čo sklom nie je).Platí jedna zásada: modely používané v hrách sú aj takz trojuholníkov, no nehrňte sa do nich: oveľa jednoduchšie je vymodelovaťauto (model) so štvoruholníkmi, aplikovať SubSurf a až následne„roztrojuholníkovať“ model. Získame tak mesh, ktorý nebude produkovať artefakty(teda bude „čistý“).
Pri high-poly modelovaní však chceme čo najviac detailov,a teda chceme rozlíšiť blatník od kapoty, dvere a kufor auta. Opäťtreba dodržiavať zásadu spomenutú vyššie.
Ešte jedna pomôcka ku high-poly modelovaniu: ak ste napríkaddokončili blatník, označte vertexy, ktoré hraničia s ďalšou časťou,zduplikujte ich (Shift+D) a stlačte Esc. Následne stlačte klávesu Pa zvoľte Selected. Vytvorí sa nový objekt s rovnakými vlastnosťami,ako mal ten predchádzajúci, a tak vám nič nebráni v pokračovanímodelovania napr. kapoty.
To by mylo byť všetko; ak by ste mali nejaké otázky čipripomienky, skúste ísť na http://blenderartist.org/forum a na hocaký problém sa v pohode spýtajte; jetam dostatočné množstvo skillerov, ktorí vám pomôžu.
Zatiaľ„dočítania“ =)









