Vo Worde sú dve možnosti číslovania strán. Prvá je cez Vložiť – Čísla strán a druhá cez Zobraziť – Hlavička a päta . (Ja používam len tú druhú možnosť.) Všetko čo napíšete do hlavičky a päty sa bude automaticky zobrazovať na všetkých stránkach v dokumente. Číslo strany treba vložiť pomocou tlačítka na paneli nástrojov a nie napísať ho na klávesnici, lebo bude všade rovnaké. Môžete vložiť aj celkový počet strán, dátum a čas, príp. preddefinované možnosti pomocou polí automatického textu (názov súboru, cestu k súboru, meno autora, atd.)
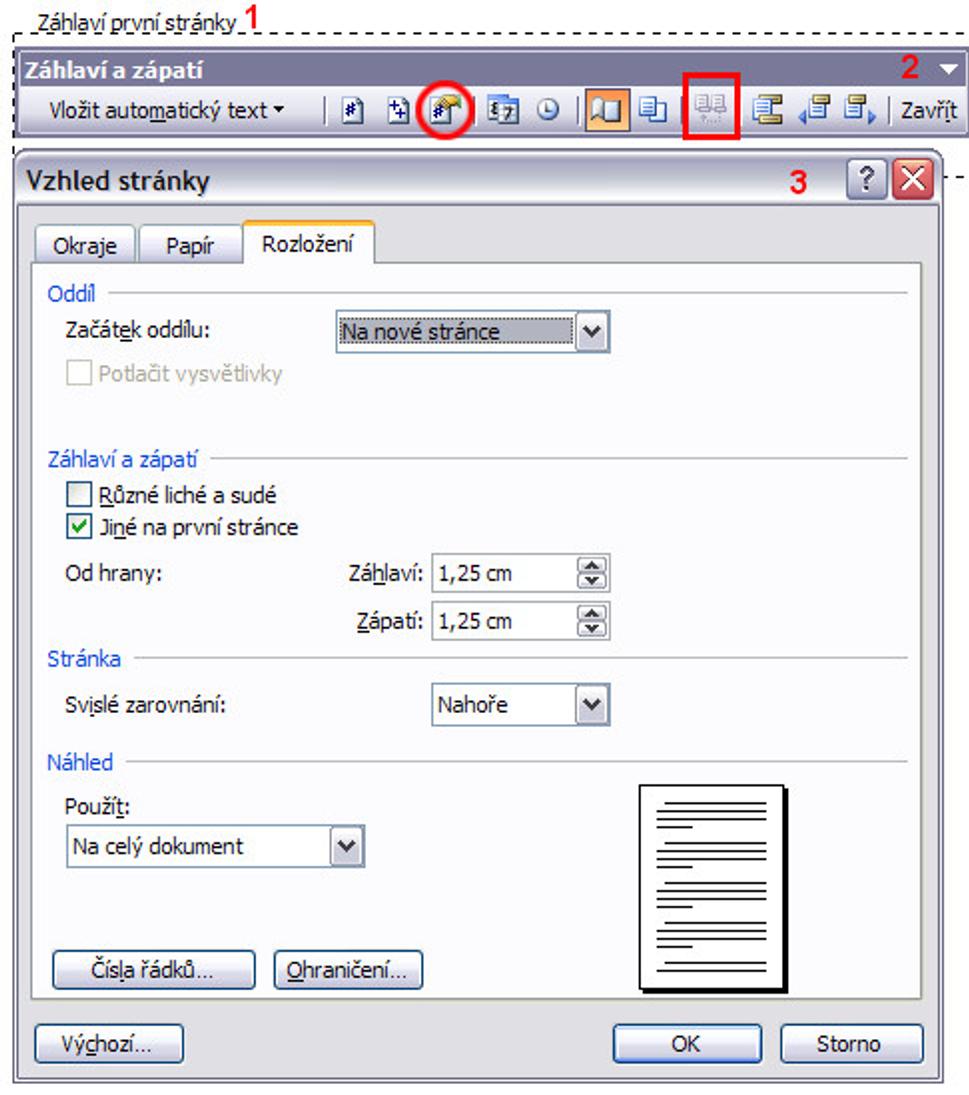
Všetky tieto úkony urobíte cez panel nástrojov Hlavička a päta (v obr. bod 2), ktorý sa zobrazí po kliknutí v ponuke Zobraziť. Vtedy je text dokumentu nedostupný a vrátiť sa k nemu môžete až vtedy keď zatvoríte panel nástrojov Hlavička a päta. Bežné číslovanie môžete ešte rozdeliť na číslovanie prvej stránky a ostatných, tj. na prvej bude firemná hlavička a na ostatných budú len očíslované strany. To urobíte kliknutím na Nastavenie strany a na záložke Rozloženie zakliknete Iné na prvej strane (v obr. bod 3). Potom bude orámovaný priestor hlavičky/päty obsahovať informáciu: „Hlavička prvej strany“ (v obr. bod 1) a na ostatných bude informácia „Hlavička/päta“.Ak by ste potrebovali napr. strany 1–5 nečíslovať, 6–10 očíslovať, ale začať s číslom 6 a stranu 11 označiť písmenom, tak je potrebné rozdeliť dokument na sekcie.
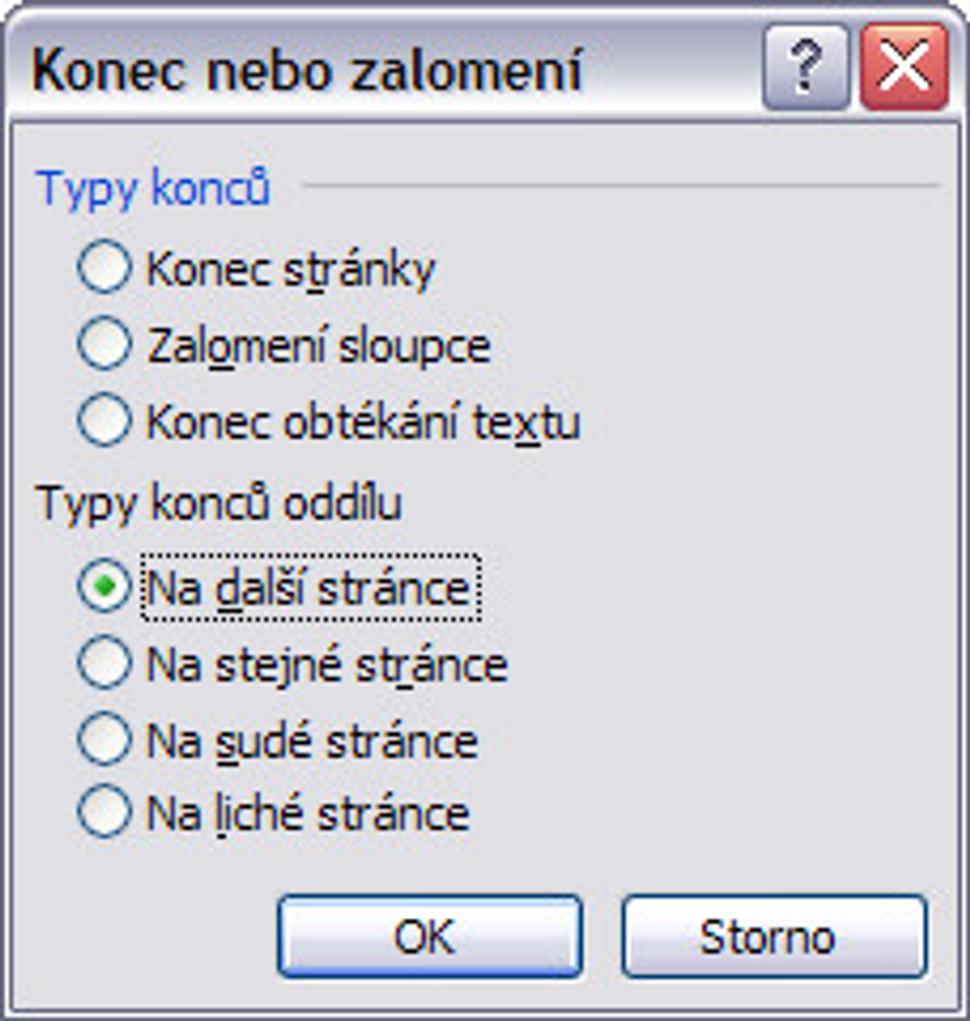
To urobíte cez ponuku Vložiť – Prerušenie – prerušenie sekcie (v Cz verzii oddiel) na ďalšej strane. Vhodné je počas písania povkladať sekcie a hlavičku/pätu robiť až po napísaní dokumentu. Postup je nasledovný: na strane 5 vložte sekciu, tak aby pokračovala na ďalšej strane a na strane 10 vložte ďalšiu. Takto vytvorené sekcie vytvoria „rozdelenie“ dokumentu na časti, ktoré môžu obsahovať samostatné nastavenia. Pre každú sekciu môžete nastaviť aj inú prvú stranu ako ostatné . Štandardný stav je taký, že sekcie sú na seba naviazané, preto treba na strane 6 v hlavičke kliknúť na tlačítko „ Rovnaké ako predchádzajúce “ (v obr. v rámiku), ktoré vypne previazanosť sekcií a môžete vkladať na sebe nezávislé číslovanie. V našom prípade je ešte potrebné cez Formát čísla strán (v obr. v krúžku) zvoliť od akého čísla sa má začať číslovať (tj. 6). Potom tento úkon treba urobiť aj na strane 11, aby ste mohli zmeniť čísla na písmená. To urobíte znovu cez Formát čísla strán .
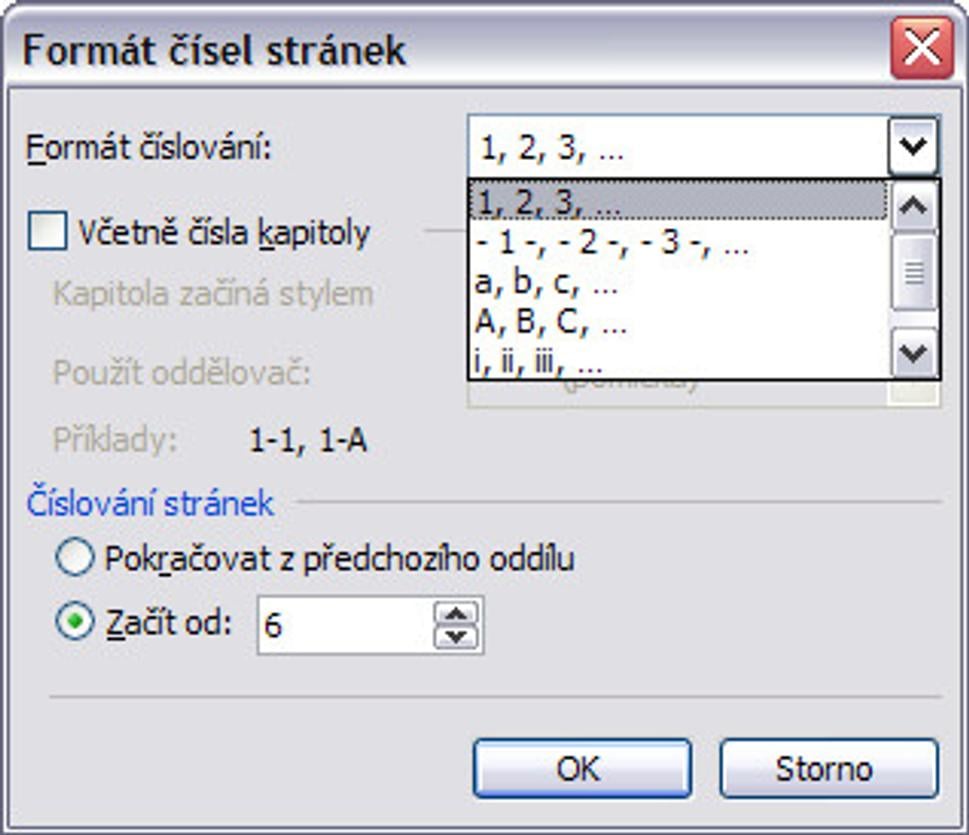
Takýmto spôsobom môžete pracovať s dlhými dokumentmi (diplomovka, výročná správa, kniha atd.) bez zbytočných obáv ako číslovanie dopadne.
Tento článok vznikol na základe telefonátu jedného študenta, ktorý to potreboval do diplomovky a nevedel celkom presne ako na to. ;-)






