Na lepšiu predstavivosť problému je tento obrázok z dotazníka mojej kamarátky, ktorý zbiera údaje do tabuľky. Všetky hodnoty jedného záznamu sú vždy v jednej bunke. Ich poradie je rôzne lebo v každom zázname mohli respondenti zakliknúť rôzne možnosti. Na spočítanie jednotlivých položiek je možné využiť logickú, informačnú a textovú funkciu. Samozrejme určite existuje aj iný spôsob riešenia, ale tento ma napadol ako prvý. ;-)
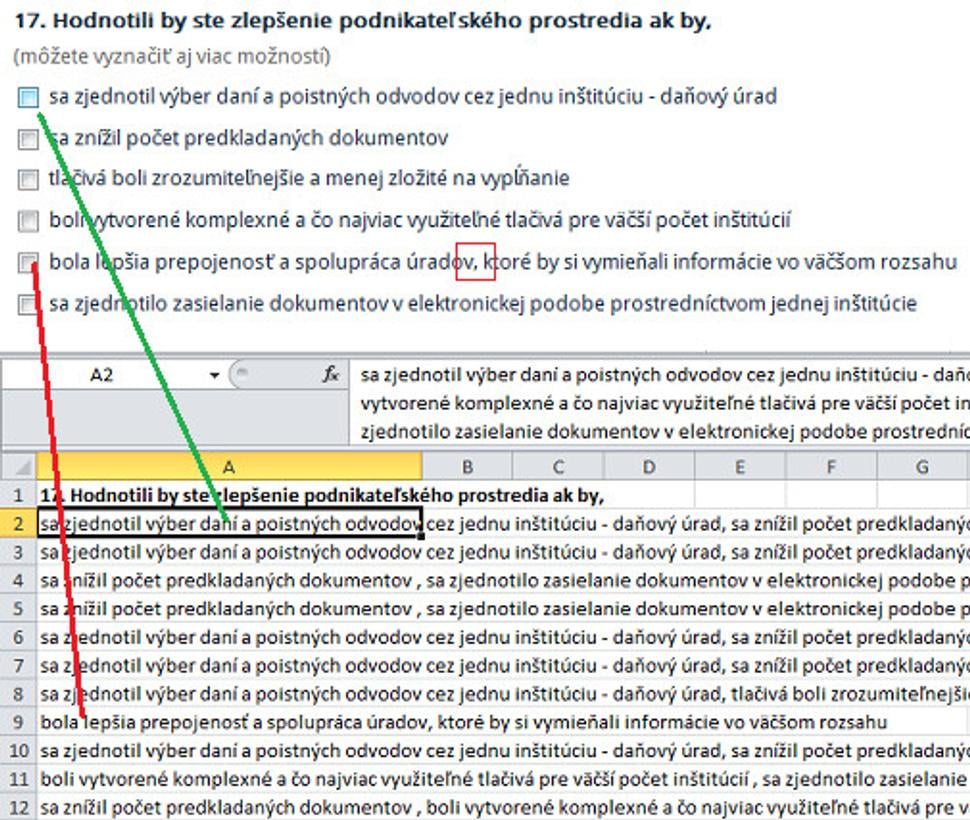
Zdrojový zoznam zozbieraných údajov je na jednom hárku a vyhodnotenie počtu bude na ďalšom hárku. Je potrebné vytvoriť podklady pre funkcie napr. tak, že v riadku 1 vedľa seba budú jednotlivé položky z otázky v dotazníku. Pod nimi budú výsledky v tvare číslica 1 ak položka bola zakliknutá a 0 ak položka nebola zakliknutá. Prvý krok je vytvorenie textovej funkcie HLEDAT(A$1;Udaje!$A2;1), ktorá bude hľadať v zdrojovej tabuľke v bunke položku z názvov stĺpcov v riadku 1. Ak ju nájde zobrazí číslo, ktoré je pozícia znaku v bunke kde začína hľadaná hodnota. Toto je v prípade, že respondent položku zaklikol. Ak položku v dotazníku respondent neoznačil, tak sa zobrazí chyba #HODNOTA!.
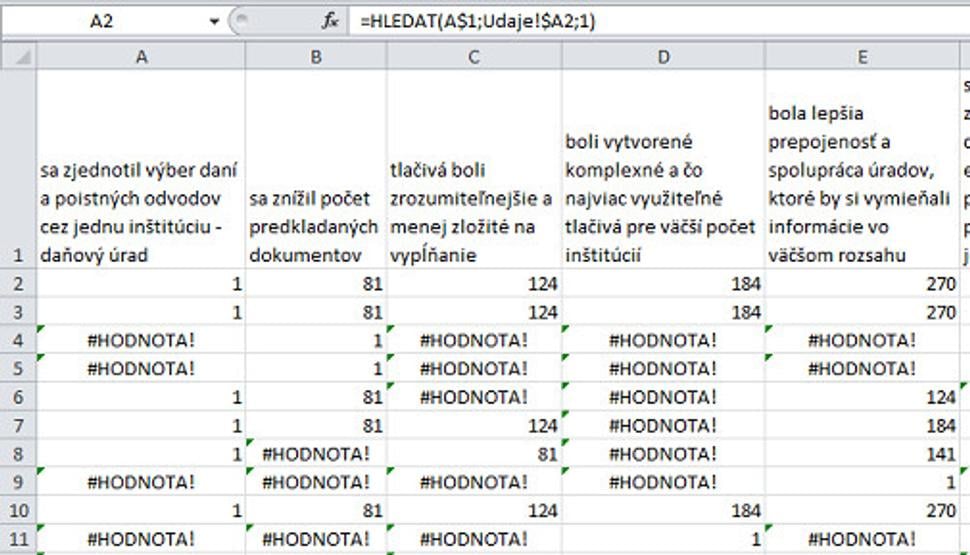
Toto riešenie je neprehľadné a preto je vhodné funkciu doplniť o informačnú funkciu JE.CHYBHODN, ktorá porovnáva či v bunke je chyba, alebo nie je. Výsledkom informačnej funkcie je Pravda/Nepravda.Posledným krokom je doplnenie logickej funkcie IF (Když), ktorá bude porovnávať výsledok informačnej funkcie a na základe toho vloží buď nulu, alebo jednotku. Absolútne odkazy $ vo funkcii som použil kvôli zjednodušeniu kopírovania vzorca. Vyzerať môže takto =KDYŽ(JE.CHYBHODN(HLEDAT(A$1;Udaje!$A2;1))=PRAVDA;0;1).
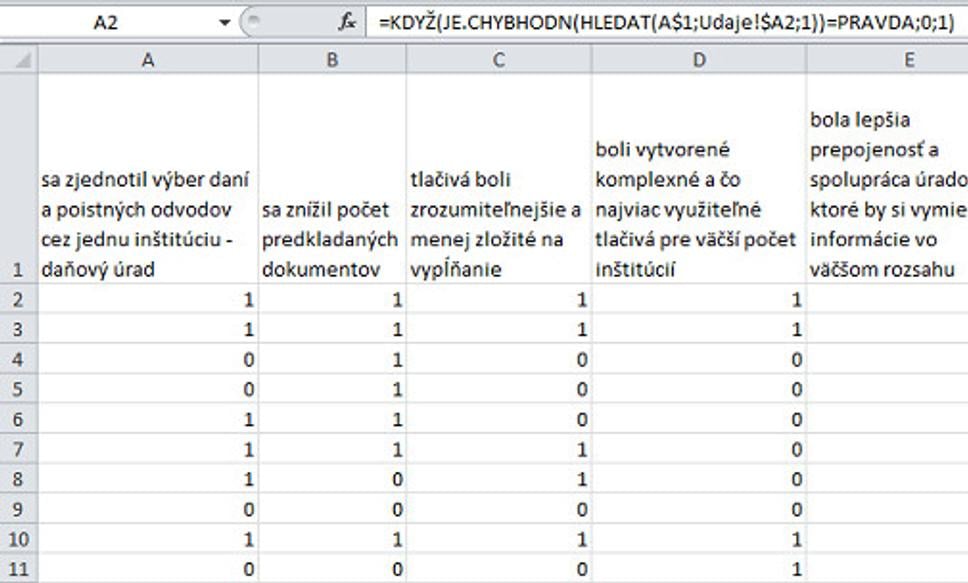
Vzorec treba skopírovať vpravo, aby zobrazoval výsledky pre jednotlivé položky otázky dotazníka a tiež dolu, aby zobrazil výsledky pre jednotlivé záznamy. Takto vytvorenú tabuľku je možné ďalej spracovať a vyhodnotiť napr. pomocou kontingenčnej tabuľky.






