Veľa začínajúcich používateľov Accessu sa najviac zaoberá vytváraním formulárov a nevenujú dostatočnú pozornosť návrhu databázy. To môže spôsobiť potom problém, lebo keď nie je dobrý návrh, tak perfektné formuláre sú na nič. Slúžia na prácu s aplikáciou tak, aby bežný používateľ nemusel zasahovať priamo do tabuliek alebo dotazov. To znamená, že nový údaj (napr. nový klient do tabuľky firmy) budete vytvárať cez formulár, ktorý ho zapíše do tabuľky, vyhľadávanie záznamov budete robiť cez formulár a nie priamo v tabuľke atd.
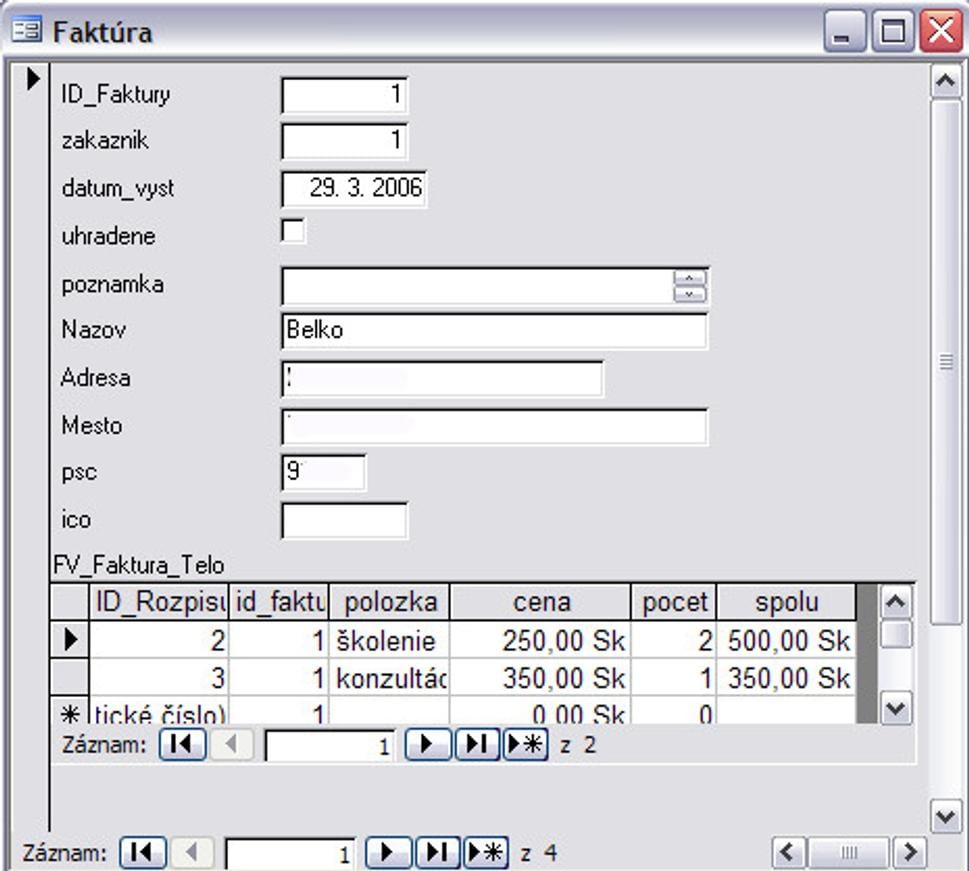
Formuláre môžete vytvárať v okne databázy cez návrhové zobrazenie alebo pomocou sprievodcu. Ďalšie možnosti sú cez tlačítko Nový: Automatický formulár stĺpcový , „ tabelární“, dátový list, kontingečná tabuľka a graf. K dispozícii sú aj sprievodcovia kontingenčnou tabuľkou a grafom. Ja väčšinou vytváram formuláre pomocou sprievodcu a potom ich upravujem v návrhovom zobrazení .
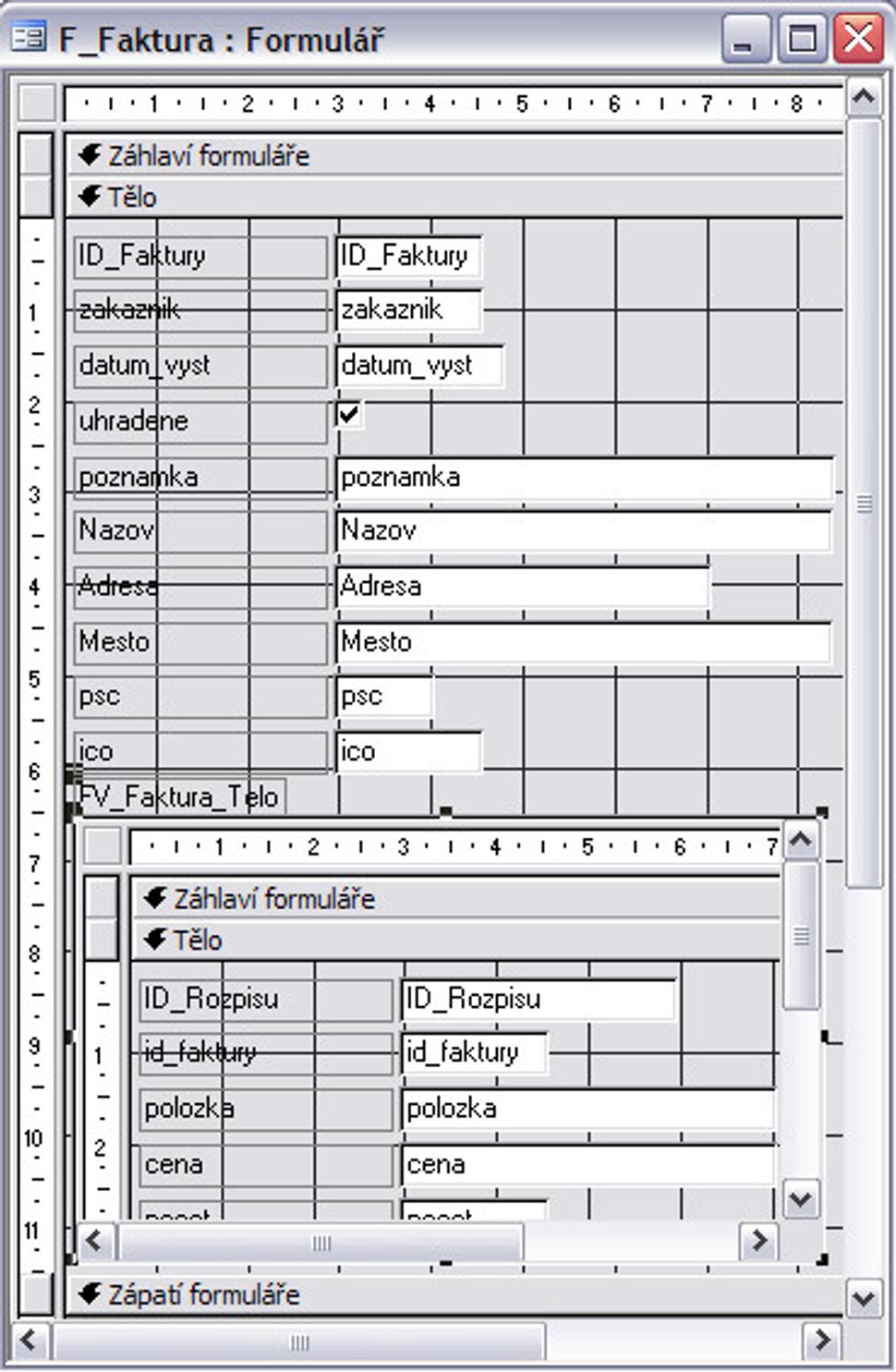
Vytvorme si prvý jednoduchý formulár založený na tabuľke T_Firmy. Dvojklikom spustite sprievodcu formulárom a v zobrazenom okne vyberte tabuľku T_Firmy, z ktorej vyberieme všetky polia (rovnakým spôsobom ako pri dotazoch). Kliknutím na Ďalší vyberieme aké rozloženie polí na formulári budeme chcieť. Ja väčšinou zvolím Stĺpce alebo Tabuľku, ale vyskúšajte si vytvoriť aj iné rozloženie a porovnať ich – je to na Vás podľa toho aké chcete prostredie. V ďalšom okne si vyberieme štýl formulára, ja najčastejšie používam Štandardný, ale znovu je to na Vás. V poslednom okne zadávame už len názov objektu F_Firmy. Kliknutím na Dokončiť sa zobrazí hotový formulár, ktorý môžeme hneď vyskúšať.
Medzi jednotlivými poľami sa presúvajte klávesom Tabulátor. Všetko čo napíšete vo formulári sa zapíše aj do tabuľky. Medzi jednotlivými záznamami sa presúvate pomocou navigačných tlačidiel v ľavej dolnej časti formulára. Šípkami sa presúvate a pomocou tlačidla s hviezdičkou vytvárate nový záznam. Úpravu formulára urobíte v návrhovom zobrazení, ktoré z normálneho prepnete rovnako ako pri dotazoch – v okne databázy Návrh alebo na paneli nástrojov tlačítkom Návrh (hneď prvé). Toto zobrazenie je rozdelené mriežkou a môžete myšou presúvať jednotlivé polia podľa toho ako potrebujete, tiež ich môžete zväčšovať, zmenšovať alebo rôzne veľkostne prispôsobovať. Všetky tieto úkony urobíte cez ponuku Formát, ale musíte označiť to pole, alebo polia, ktorých sa má zmena týkať. Označenie urobíte pomocou myši a SHIFT, alebo výberovým obdĺžnikom ako napr. v súborovom správcovi vo Windows.
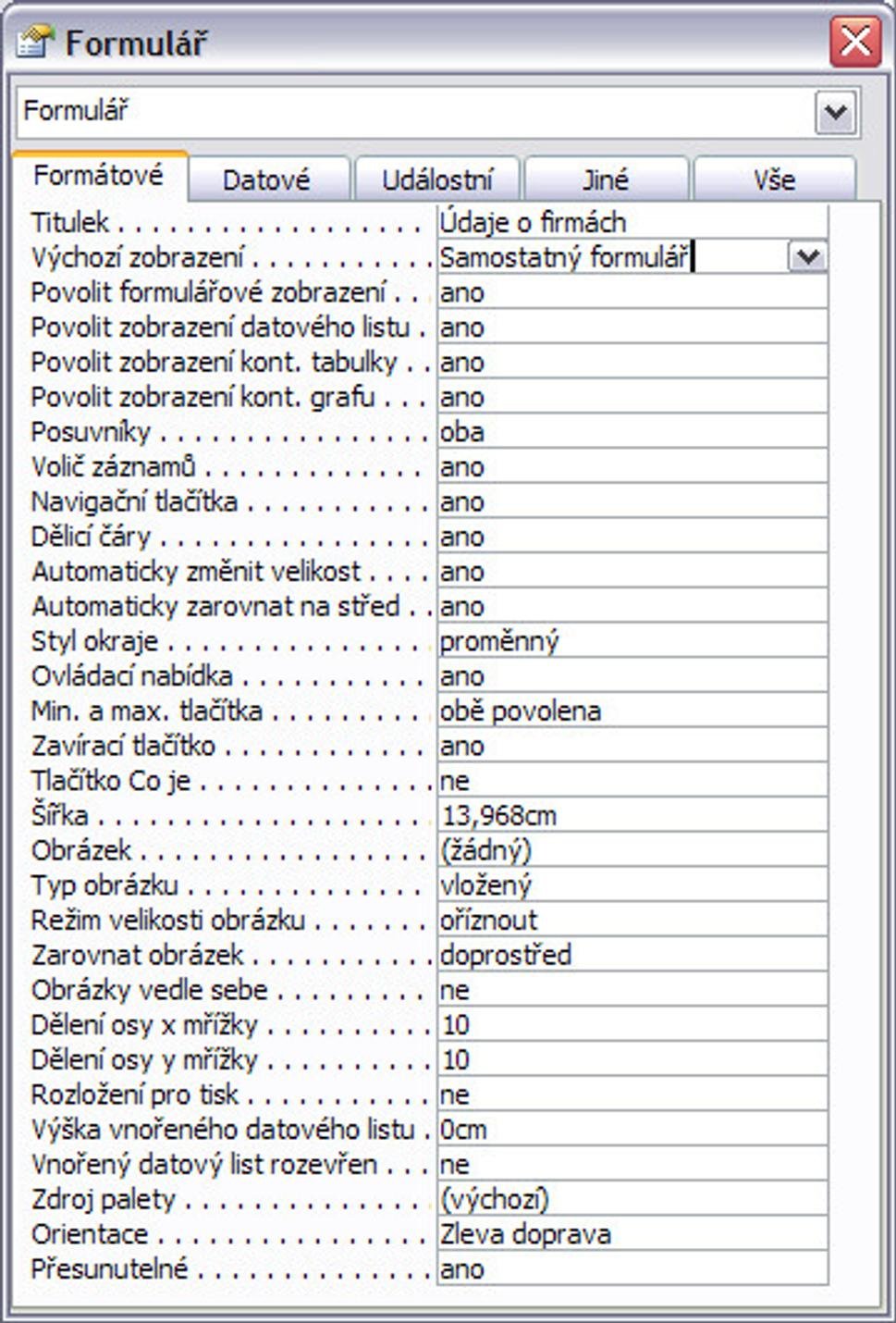
Ďalšie zmeny v celom formulári môžete robiť kliknutím pravým tlačidlom myši a na Vlastnosti na konkrétny objekt, tj. môžete meniť vlastnosti celého formulára, pozadia, alebo jednotlivých polí. Okno vlastností obsahuje záložky Formátové, Dátové, Udalostné, Iné a Všetky . Na každej záložke sa nastavujú iné položky. Tu už by som Vás odkázal na pomocníka programu alebo literatúru, nakoľko by to bolo na niekoľko samostatných článkov.
Zmeníme titulok okna z T_Firmy na Údaje o firmách. Kliknite pravým na voľnú časť formulára a vyberte Vlastnosti. Zobrazí sa Vám okno ako na obr. a hneď prvá položka je Titulok okna, ktorý môžeme prepísať. Po prepnutí do normálneho zobrazenia bude titulok okna zmenený. Takýmto spôsobom môžete vytvárať a upravovať formuláre založené na tabuľkách alebo dotazoch.
Keď budete potrebovať vytvoriť formulár z dvoch tabuliek, tak ich môžete spojiť do jedného dotazu a potom z neho vytvoriť formulár. Často sa vytvárajú aj formuláre s podformulármi. V našom prípade to bude hlavný formulár faktúra s firmou a podformulár telo faktúry. Budeme potrebovať dotazy z predchádzajúceho článku D_Faktura a D_Faktura_Telo. Fungovať by Vám to malo tak, aby ste zadali len číslo faktúry, dátum vystavenia a ID firmy na základe, ktorého sa doplnia zvyšné údaje automaticky (adresa, ičo, ...), potom už budete zadávať len fakturované položky.Vytvoríte to cez sprievodcu formulárom, kde vyberiete D_Faktura s požadovanými poliami a vyberiete aj druhý dotaz D_Faktura_Telo a požadované polia. Kliknutím na Ďalší sa zobrazí okno, v ktorom môžete vybrať či to bude formulár s podformulárom, alebo prepojený formulár. Ďalšie kroky sú rovnaké ako v prvom prípade. V poslednom kroku zadáme názov F_Faktura pre hlavný formulár a FV_Faktura_Telo pre podformulár. Po vytvorení je vhodné urobiť vizuálnu úpravu jednotlivých častí, pretože vytvorený formulár nie je veľmi dizajnovo vhodný.
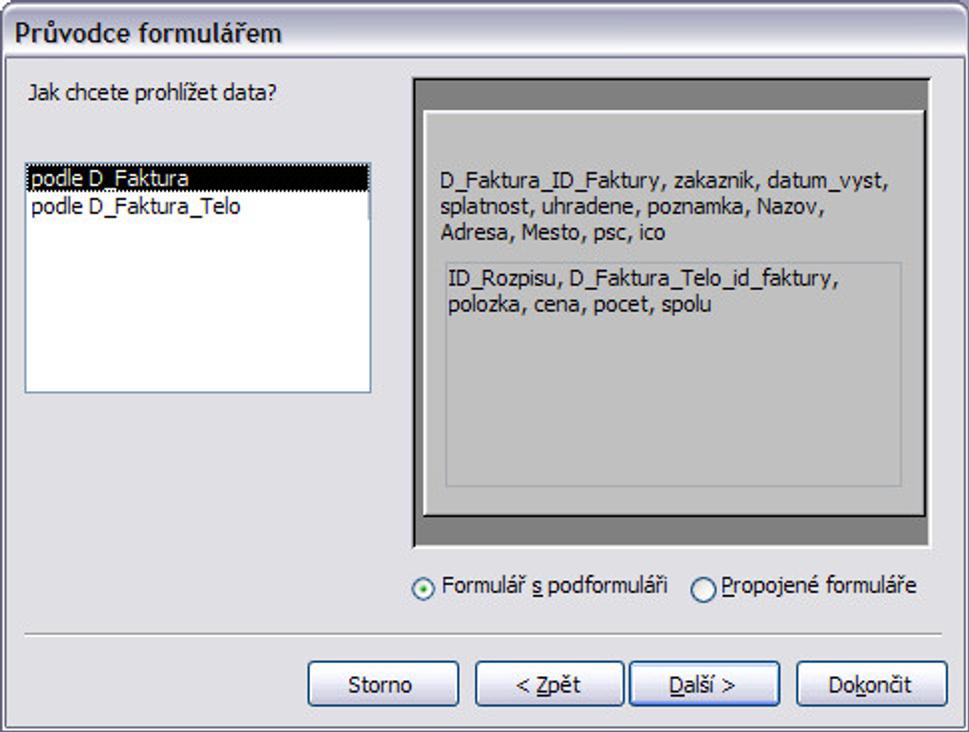
Takýmto spôsobom môžete vytvoriť používateľské prostredie Vašej aplikácie. Vytváranie formulárov v MS Access nie je veľmi komplikované a môžete si ich vytvoriť podľa potreby od jednoduchých až po dialógové okná. Nie sú vhodné na prezentáciu v tlačenej forme na papier a preto v MS Access existujú zostavy, ktorým sa budem venovať v ďalšej časti.






