Pre túto novinku je potrebné mať Gmail pravdepodobne v anglickom jazyku (English US), čomu sa venuje tento článok .
Prvý krok, ktorý som v súvislosti s touto novinkou urobil, bol ten, že som nastavil, aký obrázok sa bude predvolene zobrazovať ostatným uživateľom, keď podídu myšou na moje meno. Urobiť tak môžete aj vy - najskôr si musíte zobraziť nastavenia Gmail-u, ku ktorým sa dostanete kliknutím na odkaz "Settings" v pravom hornom rohu prostredia e-mailovej služby. Na oranžovom podklade sa nachádza viacero nastavení, nás bude zaujímať sekcia s názvom "My picture":

Kliknite na odkaz "Select a picture" - malo by sa otvoriť nové menšie okienko, kde je potrebné zvoliť pomocou tlačidla "Browse..." obrázok z vášho počítača, ktorý chcete, aby sa zobrazoval pri vašom mene. Povolené formáty sú JPG, GIF, BMP a PNG, čo je podľa mňa postačujúce.
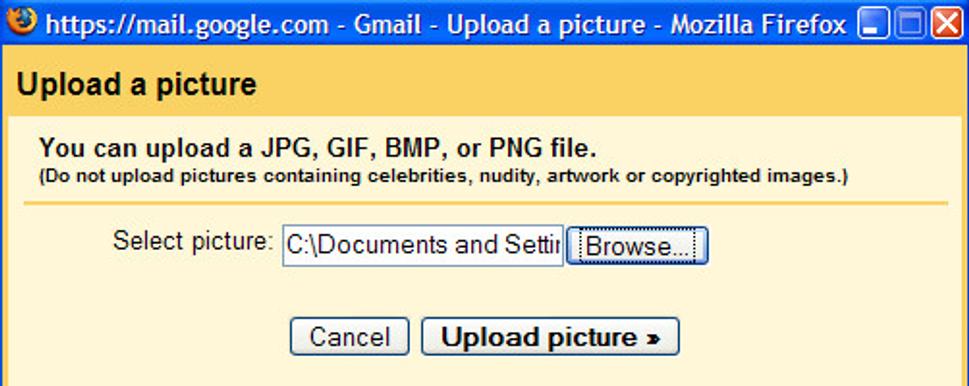
Kliknutím na tlačidlo "Upload picture >" sa zobrazí v malom okne posledná časť nastavenia obrázku, kde je potrebné zvoliť, ktorá časť z neho sa má použiť (označenie celého obrázka je taktiež prípustné):
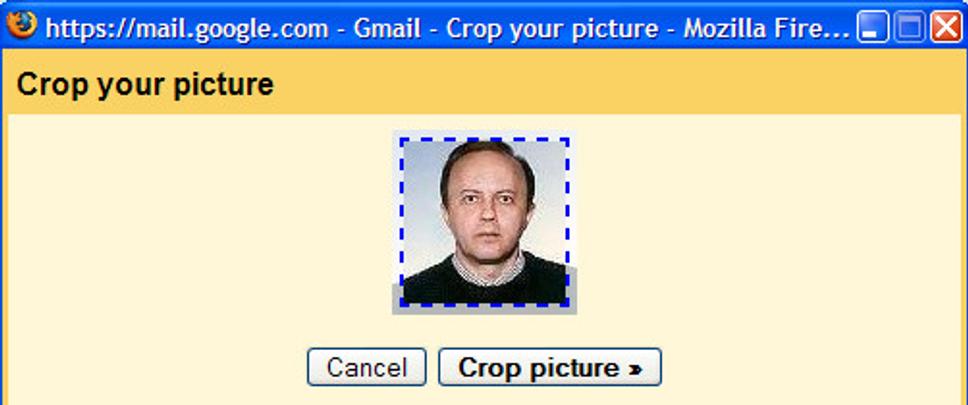
Keď ste s výberom spokojný, stlačte "Crop picture >" a obrázok sa uloží, malé okienko zavrie. Niekedy vznikajú problémy, ak vyberiete iba časť fotografie, preto je výhodné upraviť vašu fotku ešte v počítači na veľkosť 96x96 pixelov a až potom je uploadovať. V nastaveniach v sekcií My picture teraz vidíte vami vybratú fotografiu s možnosťami jej zmazania alebo zmeny (Change or delete - príkazy nad ňou).
Teraz máte vybratú fotografiu, ktorá sa zobrazí, keď niekto, kto vás má v kontaktoch podíde nad vaše meno v zozname konverzácií (môžete to byť aj vy samotní):
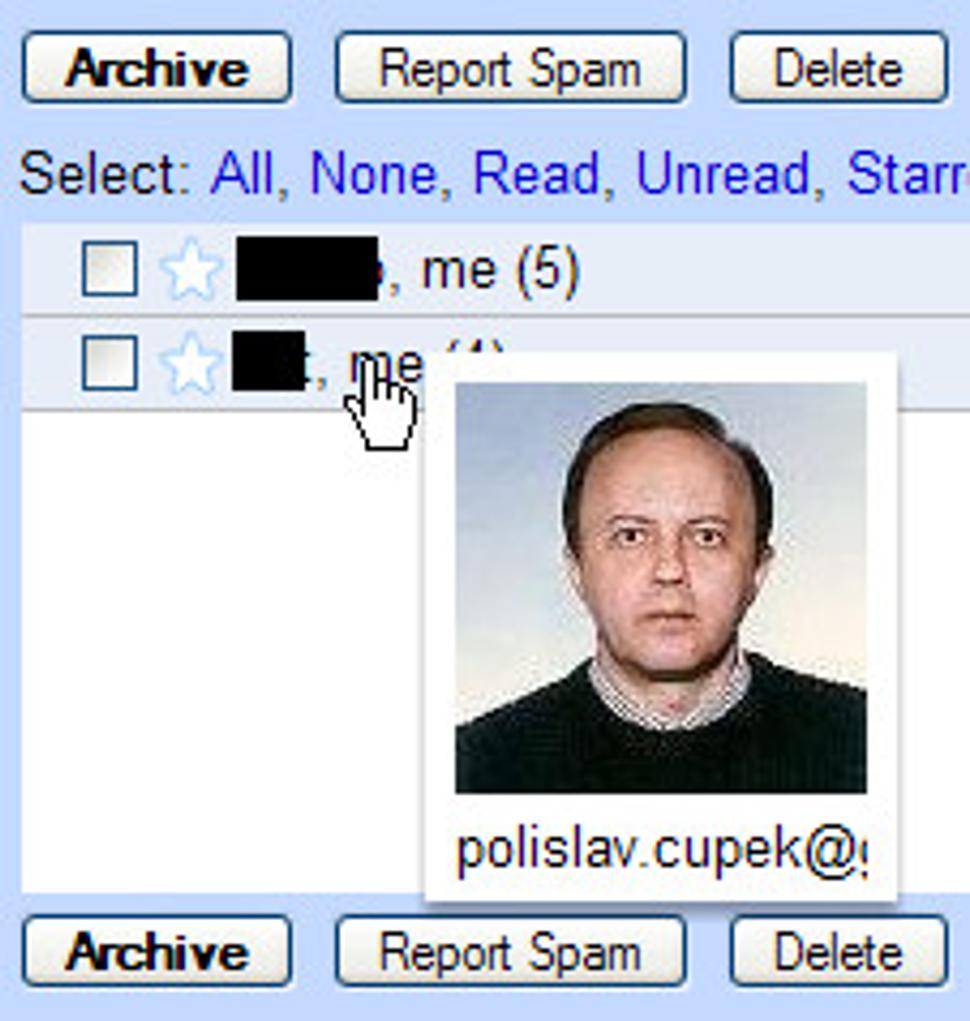
Prirodzene, bez vášho zásahu fotografiu môžete vidieť iba nad ľuďmi, ktorí používajú Gmail a nastavili si ju. Váš portrét budú rovnako vidieť iba ľudia, ktorí používajú Gmail. Ak však túžite pozerať na tvár aj ľuďom, ktorých zatiaľ Gmail o svojich výhodách nepresvedčil, alebo sa vám nepáči fotografia, ktorú si niekto pre seba zvolil, môžete ju zmeniť. Stačí ísť do zoznamu kontaktov (položka Contacts naľavo v menu), kliknúť na požadovanú osobu a po otvorení jej detailov zvoliť "edit contact information". Zaobrazí sa formulár, kde môžete zmeniť meno, pod akým editovaný kontakt vystupuje, jeho primárnu adresu a nakoniec či chcete používať fotografiu podľa jeho výberu alebo vlastnú. Ak ste za druhú možnosť, zvoľte možnosť "upload picture" a rovnakým postupom ako vyššie priradíte kontaktu fotografiu z vášho počítača.
PS: Zároveň s touto novinkou pribudla aj zvuková notifikácia pri prijatí novej správy v Gmail Chat.
Tagy: pocitace web google e-mail tipy-triky






