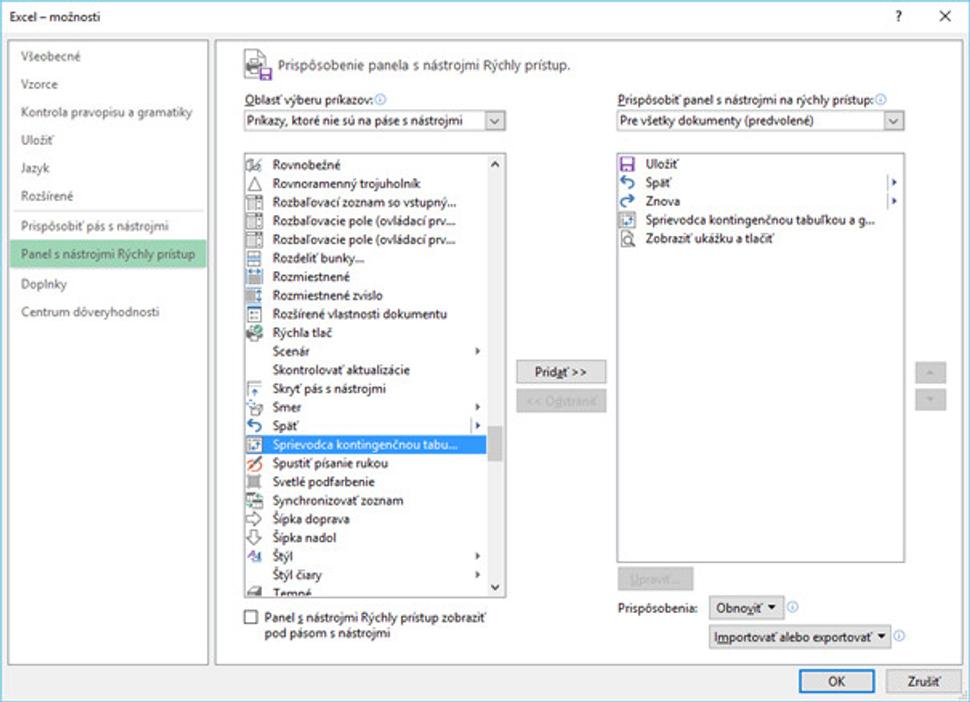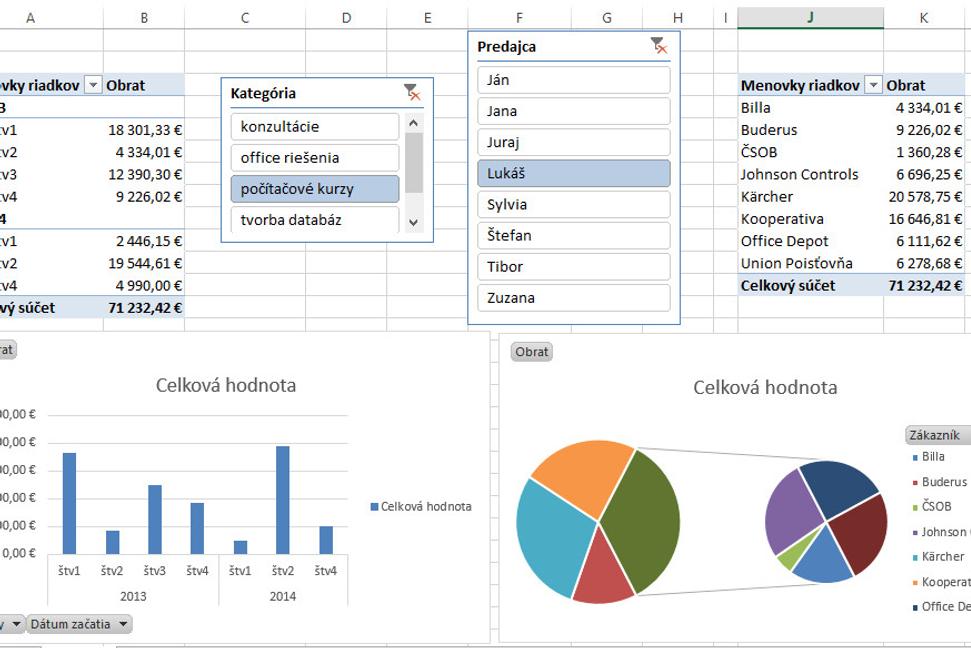Pri štandardnom postupe sa to naozaj nepodarí. Od kedy Microsoft z Excelu odobral z pásu nástrojov príkaz Sprievodca kontingenčnou tabuľkou (Pivot Table and Pivot Chart Wizard) a nahradil ho jednoduchým príkazom Kontingenčná tabuľka (Pivot Table), resp. v najnovších verziách 2013/2016 Odporúčaná kontingenčná tabuľka, tak proces tvorby kontingenčnej tabuľky sa síce výrazne zjednodušil, ale užívateľ prišiel o možnosť voľby. Buď sa má kontingenčná tabuľka, ktorú práve vytvárate z rovnakých zdrojových údajov založiť na týchto údajoch a nenačítavať ich do vnútornej pamäte znova alebo má byť samostatná. Predvolená možnosť je, že údaje sa nenačítajú druhýkrát. Tým sa ušetrí priestor v súbore, ale zostavy nebudú samostatné a napríklad každé zoskupenie, ktoré nadefinujete v jednej kontingenčnej tabuľke ovplyvní zoskupenie v druhej. Rovnako ďalšie nastavenia polí sa "dedia", čo môže mať samozrejme aj pozitíva - nemusím ich aktualizovať v každej kontingenčnej tabuľke. Takže teraz už len krátky návod, ako pridať príkaz Sprievodca kontingenčnou tabuľkou do panelu Rýchly prístup (Quick Access Toolbar).
Ako pridať príkaz Sprievodca kontingenčnou tabuľkou do panelu Rýchly prístup.
Pridanie príkazu do panelu nástrojov Rýchly prístup (od verzie 2007 rovnaký postup). Tento panel sa obvykle nachádza na hornom riadku (Title bar), resp. pod pásom s nástrojmi (Ribbon).
V zozname "Príkazy, ktoré nie sú na páse s nástrojmi" vyhľadáme príkaz Sprievodca kontingenčnou tabuľkou a pridáme ho na panel Rýchly prístup. V ponuke napravo máme na výber pridanie Sprievodcu cez voľbu „Pre všetky dokumenty“, ak chceme mať Sprievodcu v každom dokumente Excel, inak použiť druhú možnosť – len pre aktuálny dokument. V druhom prípade sa bude zobrazovať len pri otvorení daného dokumentu.
Po pridaní tohto príkazu bude možné spustiť sprievodcu na vytvorenie kontingenčnej tabuľky priamo z panelu Rýchly prístup.
Použitie Sprievodcu na vytvorenie nezávislej kontingenčnej tabuľky
Ak už je Sprievodca na panely Rýchly prístup, tak ho spustiť a preklikať s požadovanými parametrami. Prvé nastavenie súvisí s tým, kde sú údaje a čo chceme vytvoriť. Odporúčam byť ešte pred spustením Sprievodcu v tabuľke, z ktorej chcem vytvoriť kontingenčnú tabuľku - mala by sa potom do ďalšieho kroku načítať automaticky oblasť údajov.
Vyberte oblasť údajov. Uvedený rozsah je len ukážka, ako by mal daný rozsah vyzerať. Môže to byť aj názov tabuľky, ak ju už máte pomenovanú.
Ak sa označí tá istá oblasť ako pri predchádzajúcej kontingenčnej tabuľke, tak sa zobrazí nasledovné upozornenie
Treba použiť voľbu nie.
Potom môžete nastaviť v každej kontingenčnej tabuľke zoskupenie, aké budete chcieť a neprejaví sa to na ďalších kontingenčných tabuľkách vytvorených z toho istého zdroja. Viac takýchto "vychytávok" sa môžete dozvedieť na našom kurze Excel - kontingenčné tabuľky.