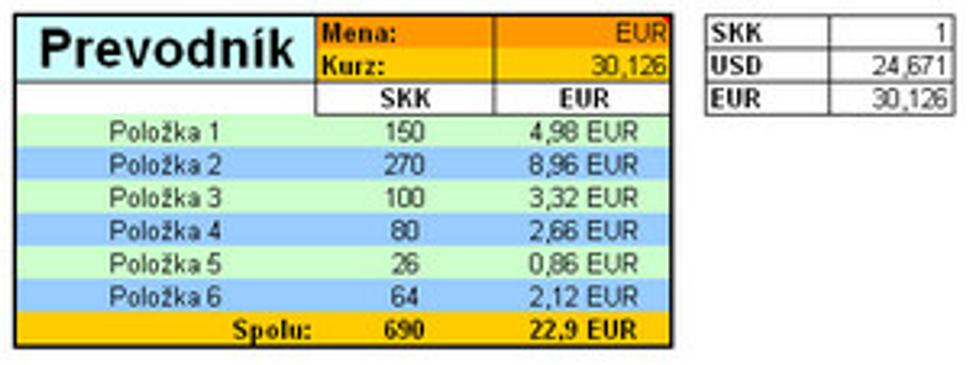
Nemajte obavy, že preskakujem z jednej jazykovej verzie do druhej, príkazy používané v slovenskej verzii MS Excelu sú rovnako platné aj v anglickej verzii.
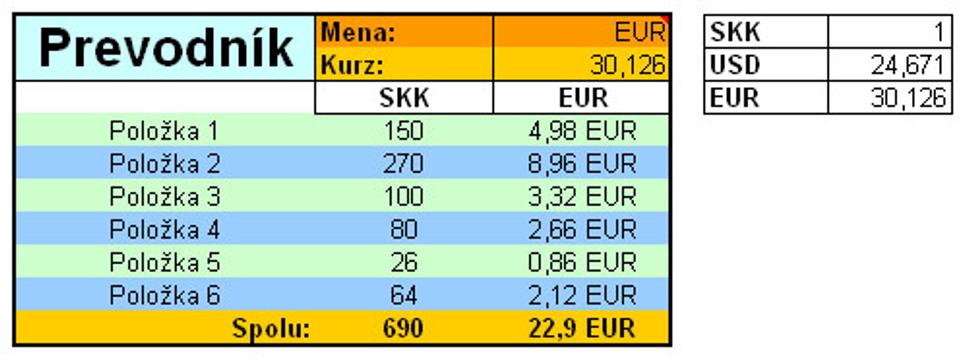
Na konci nášho snaženia môžeme dostať takúto peknú aplikáciu, v ktorej ako mávnutím čarovného prútika zmeníte požadovanú cenu do inej meny.
Nebudeme sa teraz zaoberať farbami a orámovaním, pôjdeme priamo na spomínané vzorce, funkcie a nástroje.
Teraz si pozrime kostru prevodníka s povinne vyplnenými údajmi.
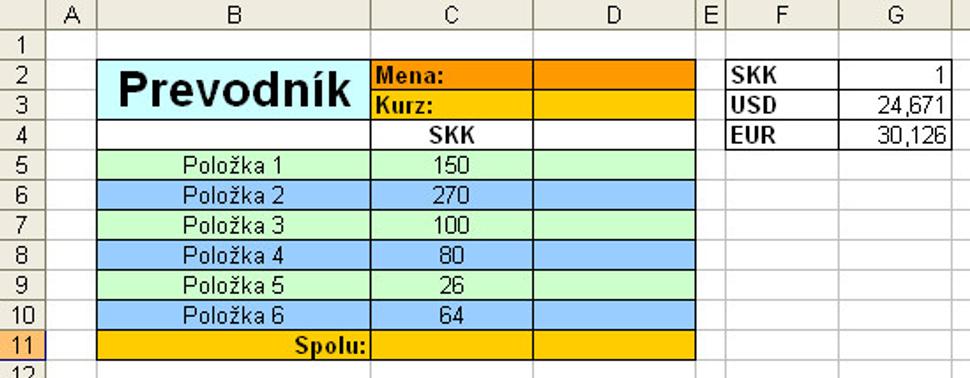
Už budeme vedieť, ako a kde sa orientovať.
Prvé, čo nás čaká, je vytvorenie rolovacieho zoznamu, v ktorom budeme mať všetky nami zadané označenia mien - SKK, USD a EUR.
Rolovací zoznam
Je to prvok, ktorý nám ponúka len preddefinované možnosti.
Keďže je to istá forma overovania údajov, budeme túto funkcionalitu hľadať v menu "Údaje -> Overenie..." (Data ->Validation...).
Najprv si musíme určiť tú bunku, v ktorej tento rolovací zoznam budeme chcieť mať.
V našom prípade to bude bunka D2.
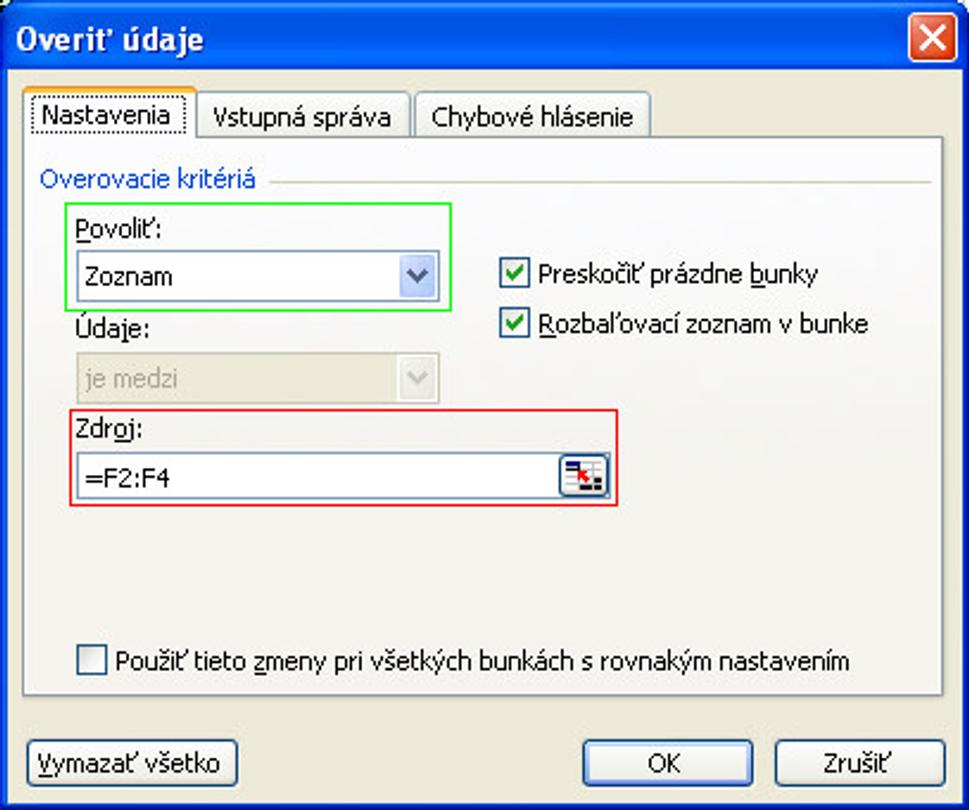
Je potrebné si všimnúť nastavenie toho, Čo chceme povoliť v bunke.
Pre náš účel bude vyhovovať "Zoznam" (List).
Ďalej si musíme zvoliť, čo bude zdrojom nášho zoznamu - teda, aké položky bude mať.
Tieto položky už berieme priamo z hodnôt v hárku. Hodnoty sa nachádzajú v bunkách F2 až F4. Preto použijeme zápis =F2:F4.
Po potvrdení týchto nastavení môžeme kliknúť na obsah bunky D2 a uvídíme, že skutočne máme na výber jednu z preddefinovaných možností.
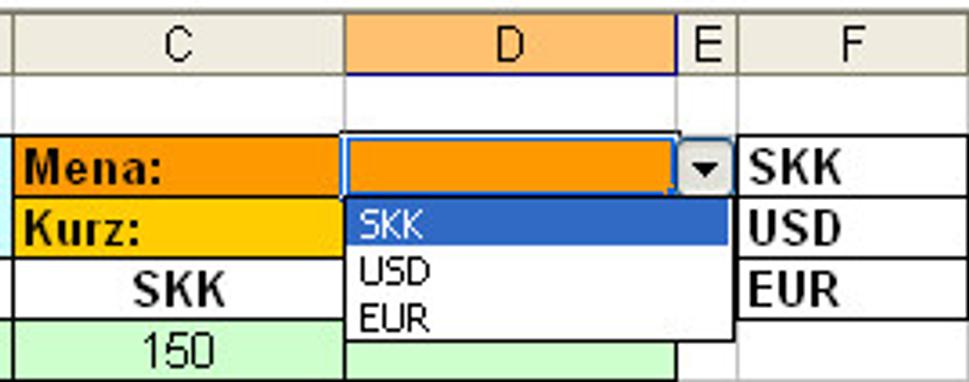
To by sme mali...
Ďalšia úloha, ktorá nás čaká, je zisťovanie kurzu prislúchajúcemu k danej hodnote.
Ako bude Excel vedieť, že po zvolení "SKK" má počítať s koeficientom 1 a po zvolení EUR zase s koeficientom 30,126?
Práve preto som vytvoril tabuľku kurzov, kde v prvom stĺpci je názov meny a v druhom stĺpci koeficient relatívny k Slovenskej korune.
Vyhľadávanie
Na tento účel nám veľmi dobre poslúži funkcia VLOOKUP.
Skladá sa zo štyroch parametrov:
Čo hľadám
Kde to hľadám
Ktorý stĺpec zľava obsahuje požadovanú hodnotu
Ako sú spracované hodnoty v rozsahu hľadania
My sa pokúsime nájsť prislúchajúcu hodnotu koeficientu na základe názvu meny a zobrazíme ju v bunke D3.
=VLOOKUP(D2;$F$2:$G$4;2;FALSE)
Poďme poporiadku...
D2 - to je bunka s naším roletovým zoznamom... to, čo je v tejto bunke, sa bude vyhľadávať v našej tabuľke konverzných kurzov. Ak je teda v zozname hodnota EUR, bude sa hľadať všetko, čo sa nachádza na riadku s hodnotou EUR.
$F$2:$G$4 - to je rozsah tabuľky, v ktorej hodnoty vyhľadávam - teda aj názvy mien aj ich koeficienty.
2 - hodnoty mien sa nachádzajú v druhom stĺpci tabuľky zľava.
FALSE - argument rozsahu. Ak by sme zadali hodnotu TRUE, funkcia by nemusela pracovať správne. Keďže budeme používať presne definované hodnoty, budeme používať hodnotu FALSE (môžeme ju nahradiť aj hodnotou 0)
Pre zaujímavosť:
Ak funkcia VLOOKUP nemôže nájsť hľadanú hodnotu a argument rozsahu má hodnotu FALSE, funkcia VLOOKUP vráti chybovú hodnotu #NEDOSTUPNÝ.
Ak funkcia VLOOKUP nemôže nájsť danú hodnotu a hodnota argumentu rozsahu je TRUE, vráti najväčšiu menšiu alebo rovnakú hodnotu, ako je hľadaná hodnota (D2).
Možno ešte na vysvetlenie - prečo znak $? To kvôli fixovaniu "nemenných" hodnôt.
Jednoducho - To, čo bude stále uložené na rovnakom mieste (rovnakej pozícii), to bude fixované znakom $. Takáto pozícia (alebo referenica, adresa) sa volá absolútna adresa.
Nemusíte hľadať tento znak na klávesnici, stačí po napísaní alebo zvolení referencie stlačiť klávesu F4.
Ak sme zapísali túto funkciu správne a z nášho roletového zoznamu zvolili jednu z mien, v bunke D3 sa nám zobrazí správny koeficient. V prípade, ak nezvolíme žiadnu z mien v zozname, vypíše nám funkcia hodnotu #NEDOSTUPNÝ.
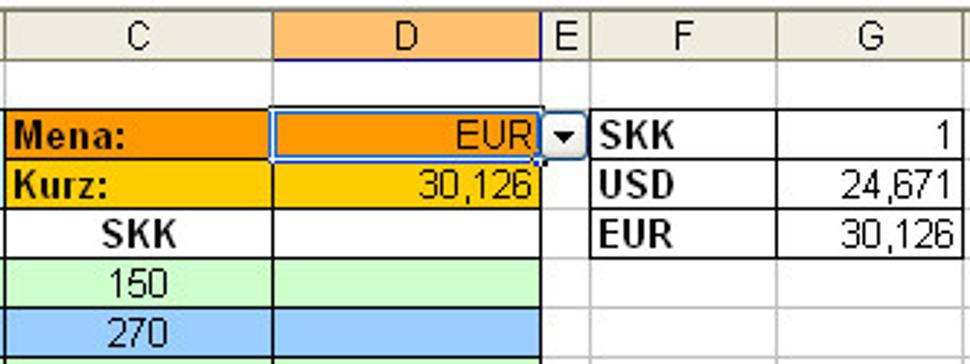
Keď už máme takto "vytiahnutý" koeficient, môžeme ním jednoducho vydeliť hodnoty v stĺpci C.
Napr. takto =C5/$D$3
Ak zadáme tento vzorec do bunky D5, objaví sa hodnota 4,979087831.
Je to síce veľmi presná hodnota ale... my by sme radi mali toto číslo zaokrúhlené na 2 desatinné miesta.
Zaokrúhľovanie
Poznáme jednoduchý spôsob, ako zaokrúhliť hodnotu na určitý počet desatinných miest.
=ROUND(číslo;počet_des_miest)
Ak za "číslo" dosadíme náš predošlý vzorec, výsledná funkcia bude vyzerať asi takto:
=ROUND(C5/$D$3;2)
To nám vráti hodnotu 4,98.
No... ale čoho?
Ešte tam doplniť údaj z nášho roletového zoznamu, aby sa pekne dynamicky menil.
Dá sa to spraviť aj ďalšou funkciou, ktorá automaticky zmení formát údaju na "Mena" ale bolo by to zložitejšie a zložitejšie.
My budeme tu a teraz zlučovať hodnoty buniek.
Zlučovanie vykonávame buď funkciou CONCATENATE(), ktorú veľmi nemám v obľube práve kvôli tomu, že je to ďalšia funkcia ALEBO znakom & (na SK klávesnici je to CTRL+ALT+C).
Pre zaujímavosť:
Funkcia CONCATENATE() má ako parametre adresy alebo hodnoty, ktoré cheme zlúčiť. Zápis funkcie je:
=CONCATENATE(A1;A2;A3...). V našom prípade by to bolo =CONCATENATE(ROUND(C5/$D$3;2);" ";$D$2)
Všeobecne platí, že =A1&A2&A3....
Ak chceme do funkcie napísať nejaký text (hoci aj medzeru), musíme ju vpísať do úvodzoviek.
Takže... zlúčime zaokrúhlenú hodnotu, medzeru a hodnotu z bunky D2. =ROUND(C5/$D$3;2)&" "&$D$2
Takto dostaneme výslednú hodnotu 4,98 EUR.
Celý význam použitia absolútnej adresy prichádza na rad hlavne teraz. Nezostáva nám už nič iné, len zduplikovať práve vytvorený vzorec na všetky potrebné polia v stĺpci C.
Ak by sme bunku D3 nezafixovali, v ďalšom riadku by sa z nej automaticky stala D4, D5, D6...
Bunku C5 sme nezafixovali zámerne, aby jej číslo mohlo voľne "putovať".
Ja som ešte zarovnal obsah bunky napravo kvôli lepšej prehľadnosti.
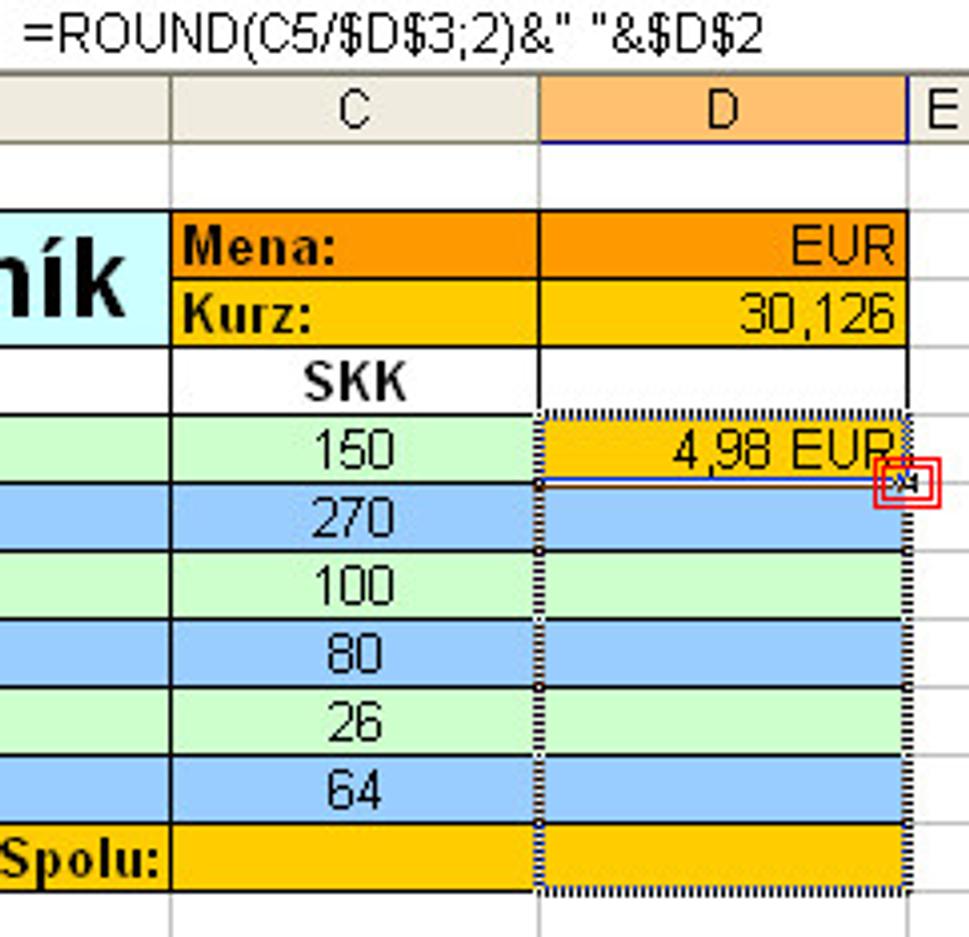
Potiahneme za malý čierny štvorček v pravom dolnom rohu aktívnej bunky (D5) (kurzor sa zmení na malé +) smerom dole až po bunku D11.
Ak sme spravili všetko správne, zobrazia sa nám hodnoty v konkrétnej mene.
Na konci máme hodnotu 0 EUR, keďže v predošlom stĺpci nám chýba spoločný súčet základných jednotiek.
Ten urobíme veľmi jednoducho - do bunky C11 napíšeme vzorec pre súčet rozsahu buniek C5 až C10.
=SUM(C5:C10)
Po stlačení klávesu Enter sa nám tento súčet takisto prevedie na hodnotu v zvolenej mene.
Samozrejme, ako som spomínal, celý príklad aj so vzorcami nájdete v prílohe.
Mimochodom - znak Eura € možno napísať na slovenskej klávesnici pomocou klávesovej skratky CTRL+ALT+E.
Ak chceme zobrazovať ceny v Eurách bez použitia textových funkcií, je treba nastaviť formát bunky (Menu "Formát -> Bunka" (Format ->Cell) a z kategórií na prvej záložke vybrať "Mena" a v nej "Symbol".
Aby sa nepovedalo...
Ak máte záujem o veľmi jednoduchú konverziu bez zložitých výberov a funkcií, do bunky A1 napíšte zdrojovú hodnotu a do bunky A2 vzorček =ROUND(A1/30,126;2). Ten vám vypočíta cenu v eurách a zaokrúhli na 2 desatinné miesta. Potom podľa predošlého odstavčeku si môžete sformátovať hodnotu bunky na zobrazovanie meny.
===
Viem, že toto bol asi jeden z najdlhších článkov v seriáli... Ide o to, že ak by som venoval samostatné články jednotlivým funkciám zvlášť, bolo by to zdĺhavé.
Samozrejme, mohli by sme si ešte ukázať použitie makier a tým pádom aj lepšie a jednoduchšie ovládanie, opakované použitie atď... ale o makrách niekedy nabudúce.
Pýtajte sa, dávajte mi námety na ďalšie články... Rád si prečítam, čo vás zaujíma a "čoho sa bojíte v Exceli". Spoločne to určite zvládneme.
PRÍLOHA:






