Hľadanie slúži na vyhľadanie slova, formátu alebo špeciálnych znakov . (Ponuka Úpravy – Hľadať alebo Ctrl + F). Rozšírené možnosti zobrazíte kliknutím na „ Více“ (v Sk verzii Viac možností) kde máte k dispozícii možnosti hľadania: Rozlišovať malé a veľké písmená, Iba celé slová, Použitie zástupných znakov a pre Angličtinu aj hľadanie fonetické a tvaroslovie . Tlačítkom „ formát“ môžete vyhľadať: formát písma, odseku, tabulátory, jazyk, rám, štýl a zvýraznenie . Napríklad hľadáte text napísaný určitým typom a rezom písma ( Arial, tučné ). Tlačítkom „ špeciálne znaky“ môžete hľadať napr. konce odseku, zlom strany, znak tabulátora atd.
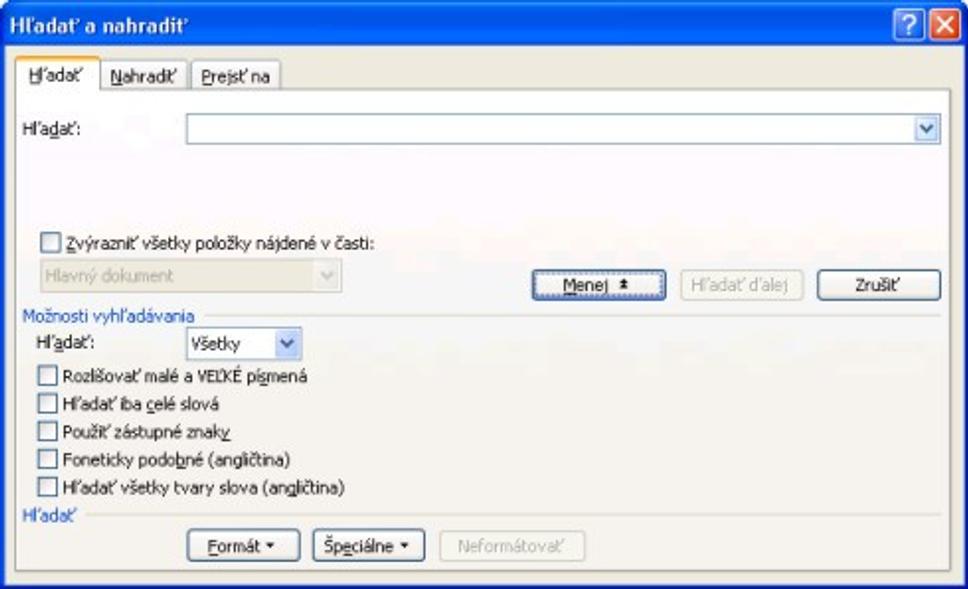
Ak dostanete dlhý dokument, v ktorom potrebujete nájsť ručne vložený zlom riadku (Shift + Enter) vyberiete to cez tlačítko špeciálne znaky. Word Vám bude označovať nájdené položky postupne ako budete klikať na tlačítko „ Hľadať ďalej“. Výsledky hľadania môžete spresniť kombináciou formátu a kľúčového slova, tj. zadáte slovo a formát a bude nájdené len to čo splní podmienku. Napr. chcete nájsť v dlhom dokumente slovo „ článok“ napísané Arialom a kurzívou. Zadajte do textového poľa „článok“ a cez tlačítko formát -> písmo nastavte „arial + kurzíva“. Program označí „ článok “ ale „ článok “ už nie . V prípade, že sa slovo bude v texte opakovať, tak môžete kliknúť na možnosť „Zvýrazniť všetky položky nájdené v časti“ a program označí všetky výskyty naraz.
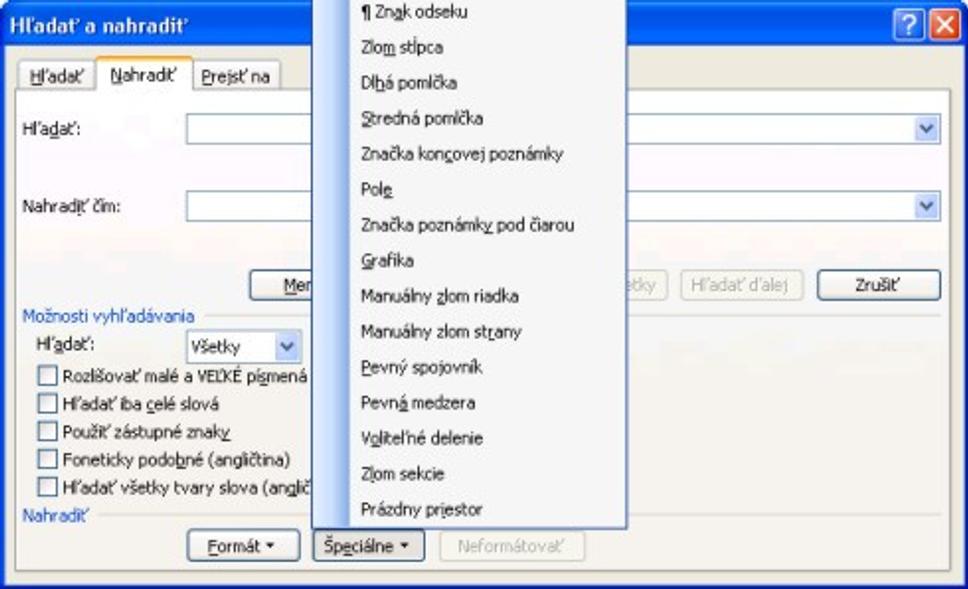
Nahradenie (Ctrl + H) je doplnok vyhľadania, kde môžete meniť nájdené položky za iné (aj formáty a špeciálne znaky). Stačí len do druhého textového poľa zadať nové slovo, prípadne formáty, alebo špeciálne znaky. Ak potrebujete nahradiť v texte nadbytočné medzery medzi slovami, stačí zadať do poľa hľadať toto: „medzera“{2;} a do poľa nahradiť dáte len jednu medzeru. Nezabudnite zakliknúť položku „Použiť zástupné znaky“. Ak chcete odstrániť v texte konce odseku (stlačenie Enteru) v každom riadku okrem nadpisov, tak nastavte toto do pola hľadať: ^p a formát bežného textu (Times New Roman, Obyčajné, 12 b -> ak samozrejme Váš bežný text je v takomto formáte) a do nahradiť dajte jednu medzeru. Kliknite na nahradiť všetko.
Pozor, tento úkon Vám zmení rozloženie dokumentu (nadpisy Vám vloží ako posledné riadky predchádzajúceho odseku), ktorý si budete musieť upraviť podľa seba, najlepšie pomocou štýlov.
Ak chcete hľadať alebo nahrádzať bez formátu, alebo iným ako ste použili predtým, tak kliknutím na tlačítko „Bez formátovania“ (pre Sk verziu "Neformátovať") sa pôvodne zadaný formát z textového poľa odstráni. Prejsť na (Ctrl + G) poslúži nielen na prechádzanie po stránkach v dlhých dokumentoch, ale aj po
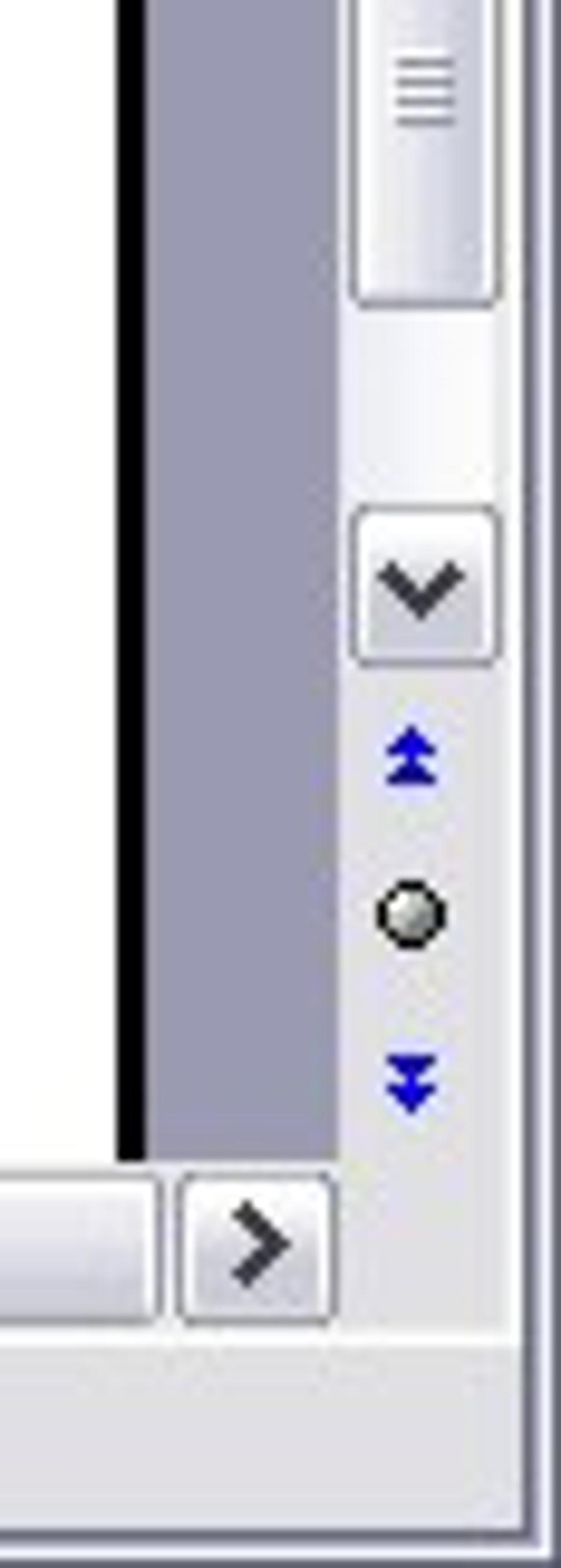
tabuľkách, grafických objektoch, nadpisoch, sekciách atd. Stačí v ľavej časti okna vybrať požadovaný objekt a vpravo zadať číslo objektu, alebo vybrať z ponúknutého zoznamu. Môžete prechádzať aj o relatívnu vzdialenosť, napr. o 5 strán ďalej zapíšete +5 a o 2 strany vpred zapíšte -2.
Túto možnosť môžete použiť aj dvojklikom na stavový riadok ale aj cez tlačítka pod zvislým posuvníkom (obr), kde cez krúžok vyberáte objekty a šípkami po nich prechádzate. Ak nie je nastavené prechádzanie po stránkach, tak šípky sú modré.
Popísané možnosti mám vyskúšané vo verzii Office 2003. Ak by ste potrebovali podrobnejšie vyhľadávanie, tak si pozrite pomocníka (Help) programu, kde sú uvedené všetky detaily.






