Tento článok nemá ambície stať sa vyčerpávajúcim popisom všetkých možností tohto konfiguračného súboru. Slúži ako návod na celkom užitočné vylepšenie tohto vynikajúceho prehliadača a komu to nestačí, môže sa od neho odraziť a pokračovať v bádaní hlbšie na vlastnú päsť.
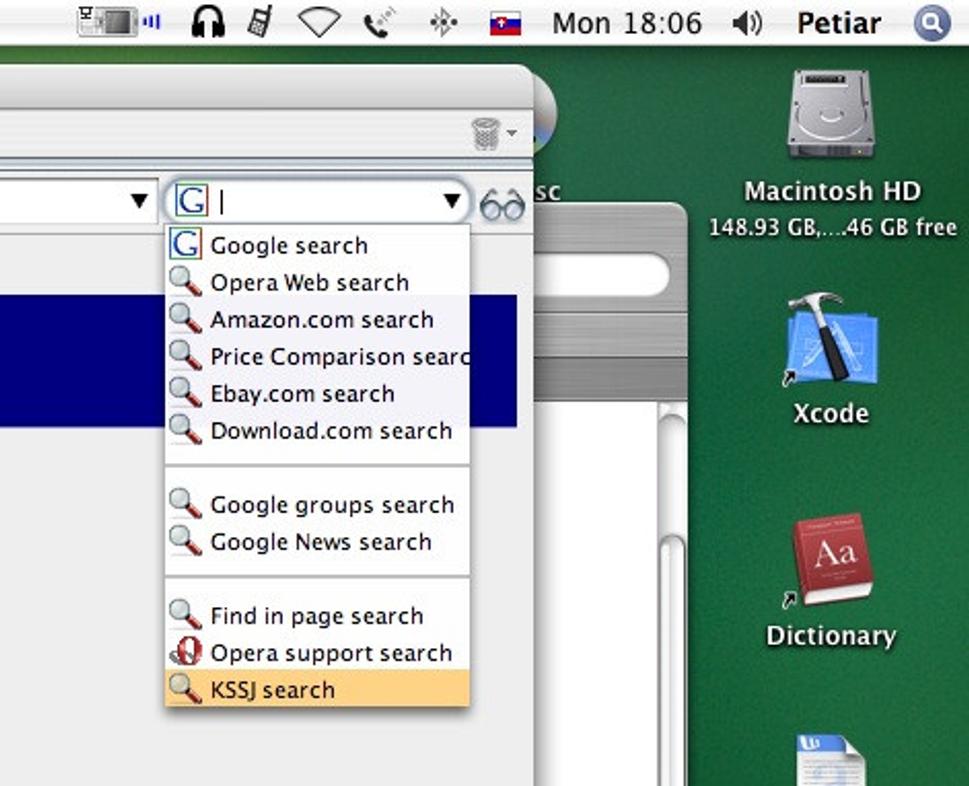
V súbore search.ini sa nachádza konfigurácia všetkých vyhľadávačov, ktoré Opera podporuje cez svoje GUI. Nájdete ho s nanjväčšou pravdepodobnosťou na adrese podobnej tejto: c:\Documents and Settings\Lachky\Application Data\Opera\Opera\profile\, pričom adresár Documents and Settings sa môže volať ináč v závislosti od lokalizácie vašich Windows a adresár Lachky v závislosti od názvu vášho užívateľského profilu. Samotný súbor pozostáva z niekoľkých blokov, pričom každý blok tvorí konfiguráciu pre jeden vyhľadávač. V praxi to vyzerá takto:
[Search Engine 1]Name=&GoogleURL=http://www.google.com/search?q=%s&sourceid=opera&num=%i&ie=utf-8&oe=utf-8Query=Key=gIs post=0Has endseparator=0Encoding=utf-8Search Type=0Verbtext=17063Position=-1Nameid=0
(riadok s URL je v tomto text pravdepodobne zalomený kvôli fixnej šírke strany, v súbore search.ini by to tak nemalo byť)
Vysvetlíme si, čo znamenajú niektoré dôležité parametre. V prvom riadku definujeme poradové číslo vyhľadávania. Jeho bližší význam som neobjavil, ale nie je na zahodenie dodržať sekvenciu, mať dve vyhľadávania s rovnakým id je jednoducho blbosť.
Name je meno, názov vyhľadávania, ktoré bude Opera používať vo svojich ovládacích prvkoch, pričom znak & označuje písmeno, ktoré bude skratkou pre toto vyhľadávanie. Kde sa to dá všade použiť som presne nezistil, niekde ale určite.
URL je dosť dôležitá vec, pretože je to vlastne internetová adresa, na ktorej sa nachádzajú výsledky vyhľadávania. Väčšinou sa dá zistiť veľmi jednoducho - skúste napríklad do Google zadať heslo petiar a po odoslaní formulára sa dostanete na stránku s výsledkami, ktorej adresa bude podobná tejto: http://www.google.com/search?hl=en&lr=&safe=off&c2coff=1&client=safari&rls=en&q=petiar&btnG=Search. Keď si ju prejdeme očami podrobnejšie, hľadané heslo v nej poľahky nájdeme. Pozor! V prípade, že obsahuje diakritiku, musíte byť ešte o niečo pozornejší, pretože napríklad slovo papľuh bude v adrese prekódované ako pap%C4%BEuh. No a keď miesto tohto hesla vložíme do adresy reťazec %s, dostaneme adresu, ktorú môžme použiť ako parameter pre URL. Niektoré vyhľadávače však používajú pre odoslanie obsahu formulára metódu POST, pri použití ktorej nevidíme adresu stránky s výsledkami. Nie je to síce neriešiteľná situácia, ale ponechajme to teraz bokom.
Key je veľmi dôležitý parameter, určuje písmenko, ktoré bude slúžiť ako identifikátor vyhľadávača v riadku s adresou (alebo máte lepší preklad pre address bar?). V úvode môjho článku som spomenul jeden, na prvý pohľad zložitý reťazec: g kssj site:sk. To, čo na prvý pohľad vyzerá ako tajná šifra, spôsobí napísané v riadku, kde obyčajne zadávame internetovú adresu toto: vyhľadaj pomocou Google (písmeno g) reťazec kssj, ale hľadaj len na doméne sk. Ono písmeno g je presne tento parameter Key.
Z ostatných by stálo za to spomenúť ešte parameter Encoding, udávajúci (pre tých zdatnejších) v akom kódovaní sa výsledná stránka zobrazí. Doporučujem UTF-8, nakoľko ostatné kódovania (ISO, Windows...) dnes už nemajú zmysel.
Výsledný príspevok do súboru search.ini bude potom vyzerať zhruba takto:[Search Engine 33]Name=KSSJURL=http://kssj.juls.savba.sk/kssj.cgi?term=%s&s=substring&inenc=utf-8&outenc=utf-8Query=Key=kIs post=0Has endseparator=0Encoding=UTF-8Search Type=4Verbtext=17063Position=-1Nameid=0
Na záver by som rád upozornil na celkom šikovný program, ktorým sa táto tortúra dá obísť cez pohodlné "klikacie"rozhranie. Je určený špeciálne na editovanie súboru search.ini a využíva všetky jeho možnosti. Volá sa Opsed.
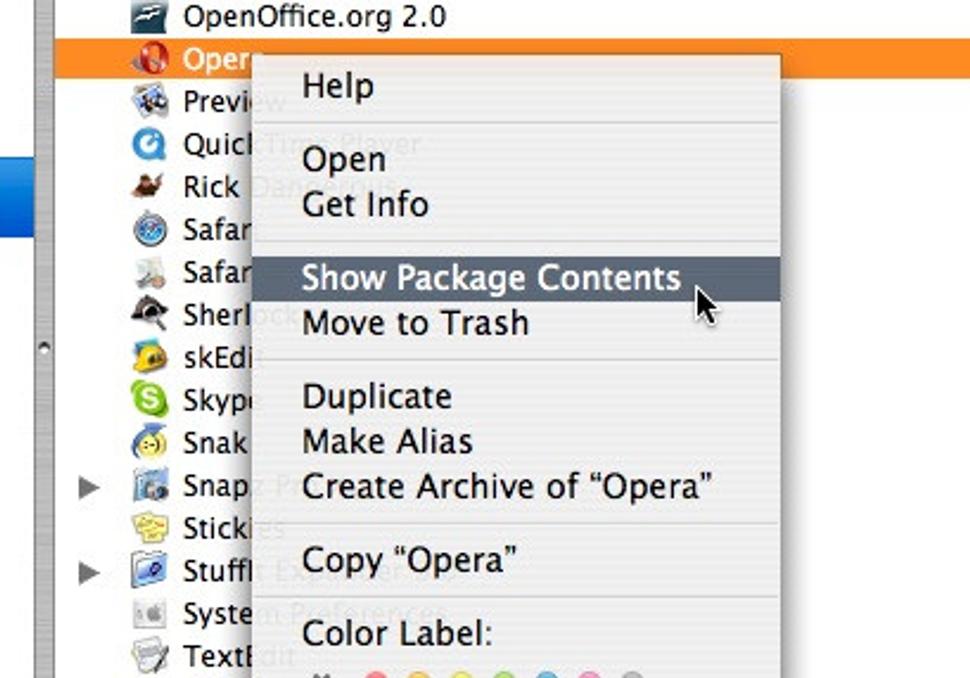
Užívatelia operačného systému Mac OS X nájdu súbor search.ini v balíčku aplikácie Opera v adresári Contents/Resources/en.proj (alebo iný, podľa toho, aký jazyk máte nastavený v Preferences/General/Language). Do balíčku sa dostanete tak, že vo Finderi kliknete pravým tlačidlom myši na položku Opera a z kontextového menu vyberiete položku Show Package Contents.






